WooCommerce CSV Upload: Quick Steps to Import Products in Bulk
Are you struggling to upload a large number of products to your WooCommerce store? You’re not alone! Managing hundreds or even thousands of products manually is time-consuming and frustrating. Fortunately, WooCommerce CSV upload makes the process of importing products in bulk a breeze.
In this comprehensive guide, we’ll walk you through the simple steps to bulk upload your products using a CSV file, and we’ll also dive into how the WooCommerce checkout file upload feature can streamline communication with customers. By the end of this article, you’ll be equipped with all the tools and know-how to get your products online efficiently.
Why Use WooCommerce CSV Upload for Bulk Product Import?
Uploading products one by one is a labor-intensive task that drains your time and resources. For store owners who want to scale their business, using WooCommerce CSV upload is the perfect solution. CSV (Comma Separated Values) files allow you to store all the relevant product data in one place and then upload them in bulk to WooCommerce, saving hours of tedious work.
Not only does this method increase efficiency, but it also minimizes errors that can happen with manual product entries.
Step-by-Step Guide: WooCommerce CSV Upload
1. Prepare Your CSV File
To start, you’ll need to create a CSV file that includes all the necessary product data. Here’s a breakdown of what your CSV file should contain:
- Product Name: Title of the product.
- Description: Detailed description that will appear on the product page.
- SKU (Stock Keeping Unit): Unique identifier for inventory management.
- Price: The product’s selling price.
- Stock Quantity: The number of products available.
- Categories and Tags: Organize products using WooCommerce categories and tags.
- Images: Links to product images.
Make sure your CSV file is correctly formatted to avoid errors during the import. You can use Google Sheets or Excel to create and manage the file.
2. Access the Product Importer
To import your CSV file into WooCommerce, navigate to:
WooCommerce Dashboard → Products → Import.
You’ll see an option to upload your CSV file here.
3. Match Your CSV Fields
WooCommerce will prompt you to map the fields from your CSV file to WooCommerce’s product fields. If you have a correctly formatted CSV, WooCommerce will automatically match most of these fields, but it’s essential to double-check that everything aligns correctly.
4. Complete the Upload
Once you’ve confirmed that your fields match, click Run the Importer. Depending on how many products you’re importing, the process may take a few minutes. After completion, you’ll find all your products listed in the WooCommerce Products section.
Pro Tip:
To avoid overwriting or duplicating existing products, use the SKU as the unique identifier for updates.
File Upload for WooCommerce: A Must-Have for Customizable Products
If you sell customizable products, it’s vital to ensure smooth communication between you and your customers. One way to achieve this is through File Uploader for WooCommerce by Extendons. This plugin allows customers to upload files directly during the purchase process, making it easier for them to provide detailed product requirements like logos, images, or text files for custom orders.
Let’s explore the benefits of the WooCommerce checkout file upload feature.
Key Features of the WooCommerce File Upload Plugin:
- Multiple Upload Points: Customers can upload files on the product, cart, and checkout pages.
- Post-Purchase Modifications: Customers can modify their uploaded files even after placing their order from the “Thank You” or “My Account” page.
- File Restrictions: Admins can restrict file types, sizes, and even charge customers for file uploads.
- Email Notifications: Customers get notified when their files are approved or rejected.
- Custom Notes: Customers can attach notes with their uploads, ensuring clear communication.
Why You Should Use the WooCommerce File Uploader for Custom Orders
Enhanced Customer Communication
Selling custom products often involves back-and-forth communication. By allowing file uploads on the product, cart, and checkout pages, you can eliminate unnecessary email exchanges. Your customers can submit all the necessary files when they place their order.
Reduced Errors and Frustration
Nothing frustrates a customer more than sending the wrong file and being unable to change it. With the File Uploader for WooCommerce, customers can replace or modify their uploads directly from the “Thank You” page, reducing order errors and improving satisfaction.
Streamlined Order Management
Admins can approve or reject uploaded files with ease and communicate with customers directly from the WooCommerce dashboard. This smoothens the order fulfillment process and improves store efficiency.
Advanced Features of WooCommerce File Upload
- Charge for File Uploads: Increase your revenue by charging for file uploads, which can be used as an add-on service for custom products.
- Restrict File Uploads: Control which products or categories allow file uploads, ensuring that the feature is only available where needed.
- Approve/Reject Files: Admins can approve or reject files and even leave feedback notes to customers, keeping communication clear and transparent.
Also, check out the useful insight about the WooCommerce Mini Cart Plugin to enhance your store’s shopping experience!
How to Set Up File Uploader for WooCommerce
- Install the Plugin: Head over to your WooCommerce dashboard, and search for File Uploader for WooCommerce by Extendons. Install and activate the plugin.
- Configure Settings: Under WooCommerce → Settings → File Upload, configure the plugin settings, including file type restrictions, size limits, and upload points.
- Add File Upload Option to Products: When creating or editing a product, you’ll now see an option to enable file uploads. You can also choose whether to charge for the upload or limit file types.
By following these steps, you can easily integrate file uploads into your WooCommerce store and offer your customers a seamless way to submit product customization requirements.
FAQs: WooCommerce CSV Upload & File Upload for Custom Products
1. What is a CSV file, and why is it used for bulk product uploads?
A CSV (Comma Separated Values) file stores data in a simple text format that is easy to import into WooCommerce. It’s commonly used for bulk product uploads because it allows you to input all the necessary information for multiple products in one file.
2. Can I update existing products with WooCommerce CSV upload?
Yes, using the SKU as a unique identifier, you can update existing product information by importing a CSV file.
3. How do I restrict file uploads to certain products?
With the File Uploader for WooCommerce, you can restrict uploads to specific products or categories through the plugin settings.
4. Can customers modify uploaded files after placing an order?
Yes, customers can modify their uploaded files from the “Thank You” or “My Account” page using the WooCommerce checkout file upload feature.
5. Is there a limit to the number of files a customer can upload?
The File Uploader for WooCommerce plugin allows you to set the number of files customers can upload, or you can let them upload multiple files.
Conclusion
Whether you’re trying to import products in bulk using WooCommerce CSV upload or need an efficient way for customers to submit custom order files, WooCommerce has solutions to make your life easier. Bulk uploading products using a CSV file saves you time and effort, while the WooCommerce checkout file upload feature improves customer communication and satisfaction. By implementing these tools, you can scale your business smoothly and efficiently.
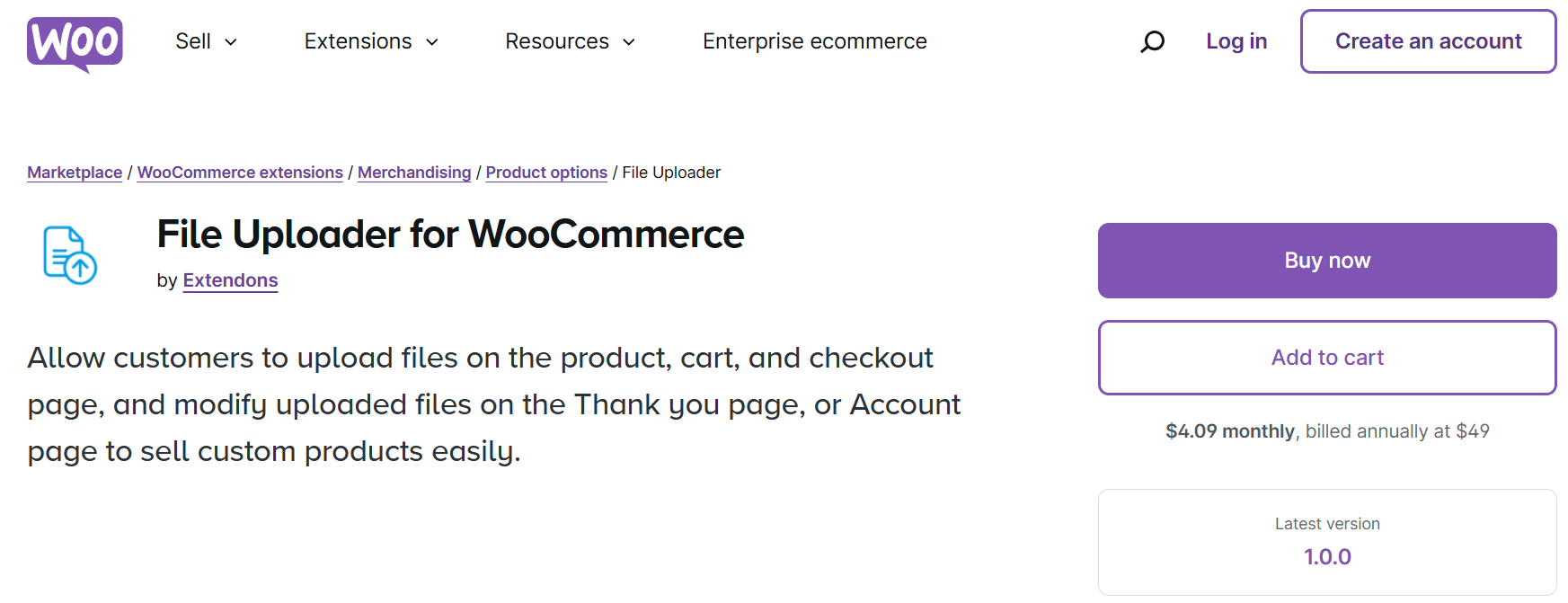
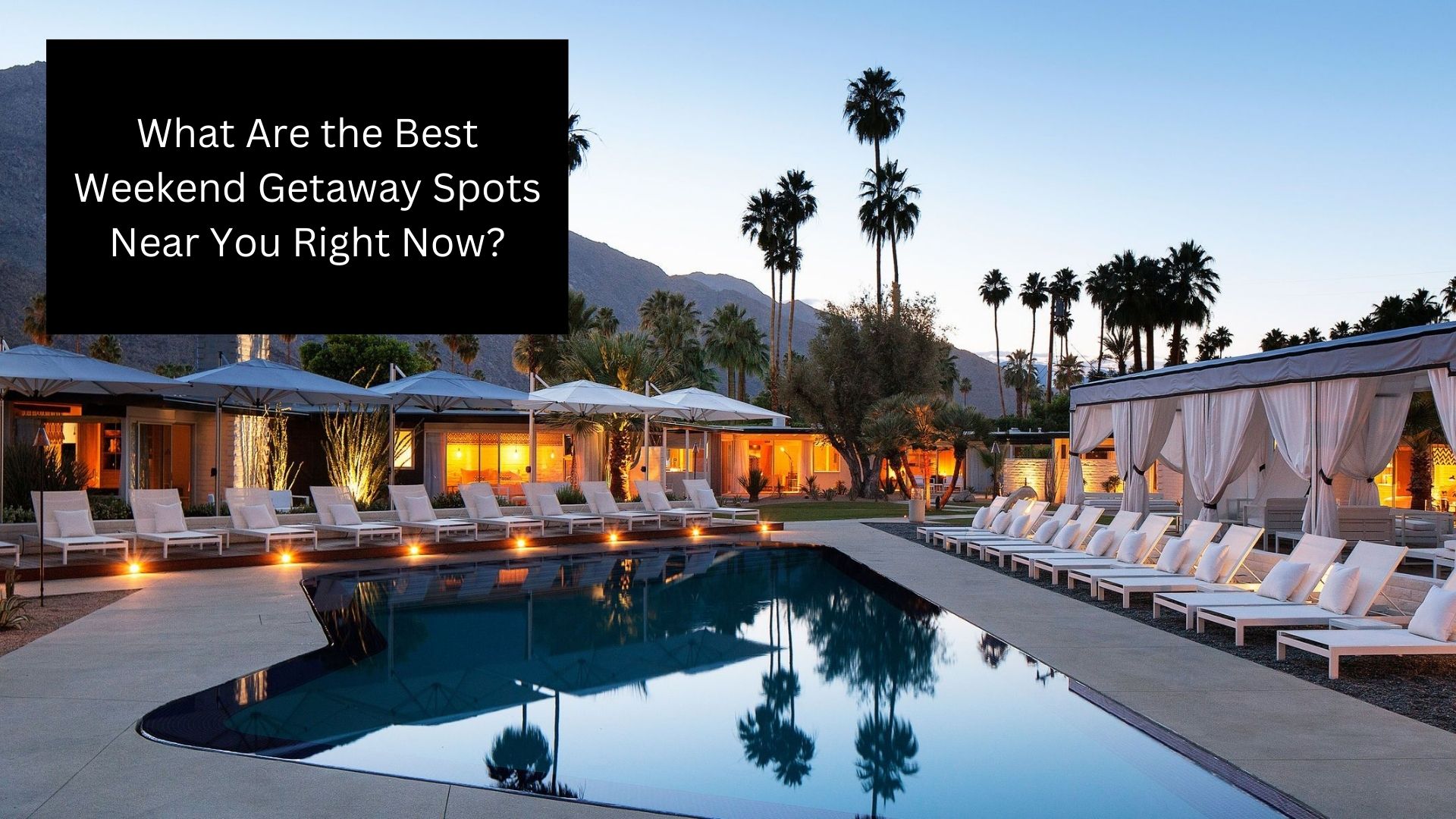


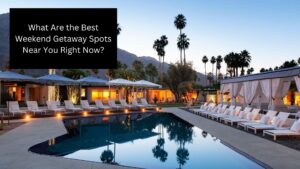





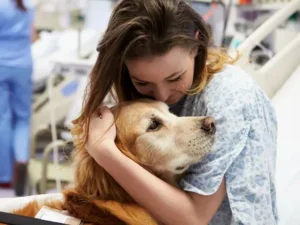



Post Comment