Speed Up Your WooCommerce Store Setup with CSV Uploads
Setting up an online store can be a daunting task, especially for newcomers in the eCommerce space. Fortunately, tools like WooCommerce CSV upload make the process significantly more efficient. By using CSV files to manage product listings, you can streamline your setup process and focus on growing your business. In this article, we’ll explore the ins and outs of using CSV uploads in WooCommerce, how to leverage a WooCommerce file upload plugin like Extendons, and best practices to optimize your store setup.
Understanding WooCommerce and CSV Files
What is WooCommerce?
WooCommerce is a versatile plugin for WordPress that allows you to turn your website into a fully functional online store. It supports various types of products, including physical goods, digital downloads, and services. WooCommerce is popular due to its flexibility, extensive customization options, and a vast library of plugins.
What Are CSV Files?
CSV, or Comma-Separated Values, is a simple file format used to store tabular data, such as spreadsheets or databases. Each line in a CSV file represents a row in a table, and each value in a row is separated by a comma. This format is easy to create, read, and edit, making it ideal for importing and exporting data.
Why Use CSV Files for WooCommerce?
Using WooCommerce CSV upload offers several benefits:
- Efficiency: You can add or update multiple products at once, saving significant time compared to manual entry.
- Simplicity: CSV files can be easily created or edited using standard spreadsheet applications like Microsoft Excel or Google Sheets.
- Scalability: As your product catalog grows, CSV files allow for easy management of large inventories.
Preparing Your CSV File for WooCommerce
Before you can utilize the WooCommerce CSV upload feature, you need to create a well-structured CSV file. Here’s how to prepare your file for optimal results.
1. Identify Necessary Product Fields
To set up your products effectively, you need to determine which fields are essential for your CSV file. Common fields include:
- Product ID: A unique identifier for each product (leave blank for new products).
- Product Name: The title of the product.
- Description: A detailed description to inform customers about the product.
- Price: The selling price of the product.
- Stock Quantity: The number of items available for sale.
- Product Type: Specify whether it’s a simple product, variable product, or another type.
- Categories: The categories under which the product falls.
- Tags: Keywords to help customers find your products.
- Image URLs: Links to product images for easy display on your website.
2. Create the CSV File
Using your preferred spreadsheet software, create a new document and label the columns according to the fields you’ve identified. Each row will represent a different product. Here’s a general format to follow:
- Column A: Product ID
- Column B: Product Name
- Column C: Description
- Column D: Price
- Column E: Stock Quantity
- Column F: Product Type
- Column G: Categories
- Column H: Tags
- Column I: Image URLs
3. Populate Your CSV File
Once your file structure is set up, fill in the details for each product. Be diligent about accuracy, especially with prices, descriptions, and image URLs, as this information will be visible to customers.
4. Save Your File
After completing the data entry, save the file in CSV format. Ensure it is encoded in UTF-8 to avoid any compatibility issues during the upload process.
Importing Your CSV File into WooCommerce
Now that your CSV file is prepared, it’s time to import it into your WooCommerce store. Here’s a step-by-step guide to help you through the process.
1. Access Your WooCommerce Dashboard
Log in to your WordPress admin area and navigate to the WooCommerce section. Click on Products and then All Products.
2. Click the Import Button
On the Products page, you will see an Import button at the top. Click this button to begin the import process.
3. Upload Your CSV File
You will be prompted to choose your CSV file. Click on the Choose File button, locate your prepared CSV file, and select it. Once selected, click Continue.
4. Map Your Fields
WooCommerce will display a field mapping screen where you’ll need to align the columns in your CSV file with WooCommerce’s product fields. Double-check to ensure everything is correctly matched.
5. Run the Importer
Once you’ve mapped all the fields, click on the Run the Importer button. WooCommerce will start processing your CSV file, and you will see a progress bar indicating the status of the import.
6. Review Your Products
After the import is complete, navigate back to the Products section to review your newly added products. Check that all information has been imported correctly, including images, descriptions, and stock levels.
Benefits of Using a WooCommerce File Upload Plugin
While WooCommerce has built-in functionality for CSV uploads, using a WooCommerce file upload plugin can enhance your experience. Plugins like Extendons offer various features that streamline the setup process:
1. User-Friendly Interface
Many plugins come with an intuitive interface that simplifies the import process, making it easier for users of all skill levels to manage their products.
2. Advanced Mapping Options
Plugins often provide advanced field mapping options that allow for greater flexibility in how your CSV data is imported into WooCommerce.
3. Error Handling
With enhanced error handling and reporting features, plugins can give detailed insights into any issues encountered during the import process, allowing for quick resolution.
4. Bulk Editing Capabilities
A good file upload plugin will offer bulk editing options, enabling you to update multiple products at once rather than having to edit them individually.
5. Scheduled Imports
Some plugins provide scheduled import functionality, which can be useful for businesses that need to regularly update their product listings.
Recommended Plugin: Extendons
Extendons is a powerful WooCommerce file upload plugin that simplifies the import process. With its robust features, you can efficiently manage your product catalog. Here’s what Extendons offers:
- Seamless CSV Upload: Quickly upload your CSV files without hassle.
- Error Logging: Get comprehensive error logs to identify and fix issues swiftly.
- Custom Field Mapping: Easily map CSV fields to WooCommerce product fields for accurate data import.
- Bulk Editing Tools: Update your product listings in bulk with ease.
Best Practices for Using CSV Uploads
To ensure a smooth and efficient import process, follow these best practices:
1. Backup Your Store
Before performing any significant changes, always back up your WooCommerce store. This ensures you can restore your site to a previous state if necessary.
2. Test with a Sample File
If you’re new to importing products, consider starting with a small sample of products. This will allow you to get accustomed to the process and identify potential issues.
3. Review Logs After Import
After the import is complete, check the logs for any errors or warnings. This step is crucial to ensure that all your products were imported successfully.
4. Maintain a Clean CSV Structure
Organizing your CSV files is essential for easy management in the long term. Use clear naming conventions and keep files well-structured to avoid confusion.
5. Monitor Product Performance
Once your products are imported, monitor their performance through WooCommerce analytics. Understanding customer behavior can help you make data-driven decisions to improve your store.
Common Challenges and Solutions
While using WooCommerce CSV upload is typically straightforward, you may face some challenges. Here are some common issues and their solutions:
1. Formatting Errors
If you encounter formatting issues during import, double-check your CSV file for proper structure and encoding. Make sure it is saved as UTF-8.
2. Missing Products
If some products don’t appear after the import, verify that all required fields were filled in your CSV file.
3. Duplicate SKUs
To avoid conflicts during import, ensure that each product has a unique SKU. This is essential for preventing duplicate entries.
4. Performance Issues
If the import process is slow or stalls, consider breaking your CSV file into smaller batches to improve performance.
5. Misaligned Fields
Always double-check your field mappings during the import process to ensure that each column in your CSV file corresponds correctly to WooCommerce fields.
For more insights into enhancing your eCommerce platform, check out our comprehensive guide on the mix and match woocommerce to stay ahead.
FAQs
1. Can I import variable products using CSV files?
Yes, you can import variable products by specifying the attributes and variations in your CSV file. Be sure to follow WooCommerce guidelines for variable products.
2. What happens if I try to import a product that already exists?
If you import a product with the same ID, WooCommerce will update it with the new information from your CSV file.
3. Can I bulk update prices using CSV?
Yes, you can use a CSV file to bulk update product prices by including the product IDs and the new price information.
4. Is a plugin necessary for importing products?
While WooCommerce has built-in import functionality, using a WooCommerce file upload plugin like Extendons can provide additional features and improve the user experience.
5. How can I ensure my image links are working correctly?
Make sure the image URLs in your CSV file are accurate and accessible. Testing the links before the import is recommended to ensure they work properly.
Conclusion
Speeding up your WooCommerce store setup with WooCommerce CSV uploads is a smart strategy that can save you time and effort. By preparing a well-structured CSV file and utilizing tools like the WooCommerce file upload plugin from Extendons, you can efficiently manage your product catalog and focus on growing your online business.
Remember to follow best practices and regularly monitor your store’s performance to make the most of your efforts. With the right tools and strategies, you’ll be well on your way to creating a successful WooCommerce store. Happy selling!










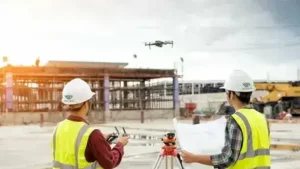
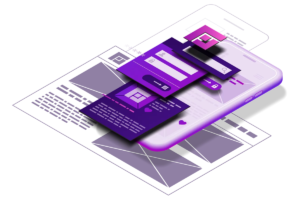


Post Comment