Setting Up WiFi for the HP DeskJet 4155e: A Complete Guide
The HP DeskJet 4155e is an all-in-one printer that provides essential printing, scanning, copying, and mobile fax capabilities, making it ideal for home and small office environments. One of its standout features is its wireless connectivity, allowing you to print from various devices like laptops, tablets, and smartphones. This guide provides step-by-step instructions for hp deskjet 4155e wifi setup, troubleshooting tips, and additional features to help you get the most from your printer.
Section 1: Preparing for Wi-Fi Setup
Before you start, make sure you have the following:
- A Stable Wi-Fi Connection: The HP DeskJet 4155e connects to 2.4 GHz Wi-Fi networks, so ensure your router supports this frequency.
- Wi-Fi Network Credentials: Have your network name (SSID) and password ready.
- HP Smart App: Download and install the HP Smart app on your computer or mobile device. This app is essential for setting up and managing your printer and is available for Windows, macOS, iOS, and Android.
- Download the HP Smart App: Go to 123.hp.com or visit the app store on your device (App Store for iOS, Google Play for Android).
Read More: hp deskjet 2700e setup
Section 2: Connecting the HP DeskJet 4155e to Wi-Fi
Follow these steps to connect the HP DeskJet 4155e to your Wi-Fi network:
Step 1: Power On and Place the Printer in Setup Mode
- Turn on the Printer: Press the power button on the printer’s control panel.
- Enter Setup Mode: To enable Wi-Fi setup mode, press and hold the Wi-Fi and Cancel buttons simultaneously for about five seconds. The Wi-Fi light should start blinking, indicating that the printer is in setup mode and ready to connect.
2: Connect via the HP Smart App
- Open the HP Smart App: Launch the app on your computer or mobile device.
- Add a New Printer: In the HP Smart app, select the Add Printer option. The app will search for nearby printers in setup mode.
- Select the Printer: Once the HP DeskJet 4155e appears in the list, select it and proceed.
- Enter Wi-Fi Credentials: The HP Smart app will prompt you to enter your Wi-Fi network name and password. Ensure you enter these correctly to avoid connection issues.
- Complete the Setup: The app will handle the rest of the connection process. Once the connection is successful, the Wi-Fi light on the printer will stop blinking and become solid, confirming a stable Wi-Fi connection.
3: Print a Test Page
Once connected, print a test page to ensure the setup is complete and the printer is ready. This step can be done directly from the HP Smart app by selecting Print a Test Page.
Section 3: Setting Up Wi-Fi Direct for Mobile Printing
If you want to print directly from a mobile device without connecting to your main Wi-Fi network, you can use Wi-Fi Direct. This feature allows you to connect your smartphone or tablet directly to the printer.
- Enable Wi-Fi Direct on the Printer:
- Press the Information button on the printer. A Wi-Fi Direct status page will print, showing the Wi-Fi Direct name and password.
- Connect Your Device:
- Go to the Wi-Fi settings on your mobile device and select the Wi-Fi Direct name listed on the printout.
- Enter the Wi-Fi Direct password, and your device will connect directly to the printer.
- Print Using HP Smart App:
- Open the HP Smart app, select your printer, and choose a document or photo to print.
Section 4: Using HP Smart Features
Once your HP DeskJet 4155e is connected to Wi-Fi, you can use the HP Smart app’s additional features:
- Scanning: Place a document on the scanner bed, open the HP Smart app, and select Scan. You can preview, adjust, and save the scan to your device.
- Mobile Fax: The app allows you to send a mobile fax without needing a phone line. Just select Mobile Fax and follow the on-screen instructions.
- Monitor Ink Levels: The HP Smart app provides real-time ink level updates to help you avoid running out of ink.
Section 5: Troubleshooting Common Wi-Fi Issues
Here are some common issues you might encounter during the Wi-Fi setup process and how to resolve them.
Issue 1: Printer Not Found During Setup
- Solution: Ensure the printer is in Wi-Fi setup mode (Wi-Fi light blinking). If it’s not, press and hold the Wi-Fi and Cancel buttons simultaneously for five seconds.
- Restart Devices: Restart your router, printer, and device. Open the HP Smart app again and try the setup process.
2: Printer Shows as Offline
- Check Printer and Device Connection: Confirm that both the printer and your device are connected to the same Wi-Fi network.
- Use Printer Offline Setting: On your computer, go to Devices and Printers, right-click your printer, and ensure Use Printer Offline is not selected.
3: Wi-Fi Signal Interference
- Reduce Interference: Place the printer closer to the Wi-Fi router and away from walls or large electronic devices that could cause interference.
4: Slow Printing Speed Over Wi-Fi
- Check Router and Bandwidth: Too many devices on your network may slow down the connection. Disconnect any unnecessary devices.
- Update Firmware and Drivers: Ensure your printer’s firmware and drivers are up-to-date for optimal performance.
Section 6: Additional Connectivity Options
If Wi-Fi connectivity is not possible, consider these alternatives:
- USB Connection: You can connect your HP DeskJet 4155e directly to your computer with a USB cable. This wired connection bypasses Wi-Fi issues and is a reliable option for close-range setups.
- Ethernet to Wi-Fi Adapter: For network stability, consider using an Ethernet-to-Wi-Fi adapter that connects your printer to a wired network.
Section 7: Tips for Maintaining Wi-Fi Connection
- Regular Router Restarts: Restart your router periodically to ensure a stable Wi-Fi connection.
- Update Printer Firmware: HP occasionally releases firmware updates that improve Wi-Fi performance. Check for updates through the HP Smart app.
- Place Printer in Open Space: Avoid placing the printer in closed cabinets or corners, as this can weaken the Wi-Fi signal.
Section 8: Benefits of HP+ and Instant Ink
The HP DeskJet 4155e offers HP+ and Instant Ink services that enhance your printing experience.
HP+
- Enhanced Security: HP+ provides enhanced privacy settings, security features, and cloud-based services.
- Forest First Printing: HP+ has a commitment to sustainability, planting trees for every page printed.
Instant Ink
- Automatic Ink Delivery: Instant Ink monitors your usage and sends ink cartridges before you run out.
- Cost Savings: With Instant Ink, you pay based on pages printed, which can be more economical than purchasing ink cartridges separately.
Section 9: FAQs
Q1: Can I use the HP DeskJet 4155e without Wi-Fi?
- A: Yes, the printer can be connected directly to a computer via USB for wired printing. Additionally, Wi-Fi Direct allows you to print directly from mobile devices without needing Wi-Fi.
Q2: What if my Wi-Fi password changes?
- A: If your Wi-Fi password changes, you need to reconnect the printer by re-entering Wi-Fi setup mode and updating the password through the HP Smart app.
Q3: Why does my printer go offline frequently?
- A: Frequent offline issues may be caused by network instability. Restarting the router, updating firmware, and checking for interference can help resolve this issue.
Conclusion
Setting up Wi-Fi on the HP DeskJet 4155e is a straightforward process that enables you to take advantage of its full capabilities. By following the steps outlined in this guide, you’ll be able to connect the printer to your Wi-Fi network, use its mobile printing features, and troubleshoot common connectivity issues. With the HP Smart app, you can access enhanced printing and scanning features, monitor ink levels, and even use mobile faxing.
Whether you’re setting it up in a home or small office, the HP DeskJet 4155e’s wireless capabilities provide flexibility and convenience, making it easy to print from multiple devices and locations. For those who subscribe to HP+, additional benefits like Instant Ink and cloud-based services enhance the overall experience, ensuring you always have the supplies and support needed to keep printing seamlessly.



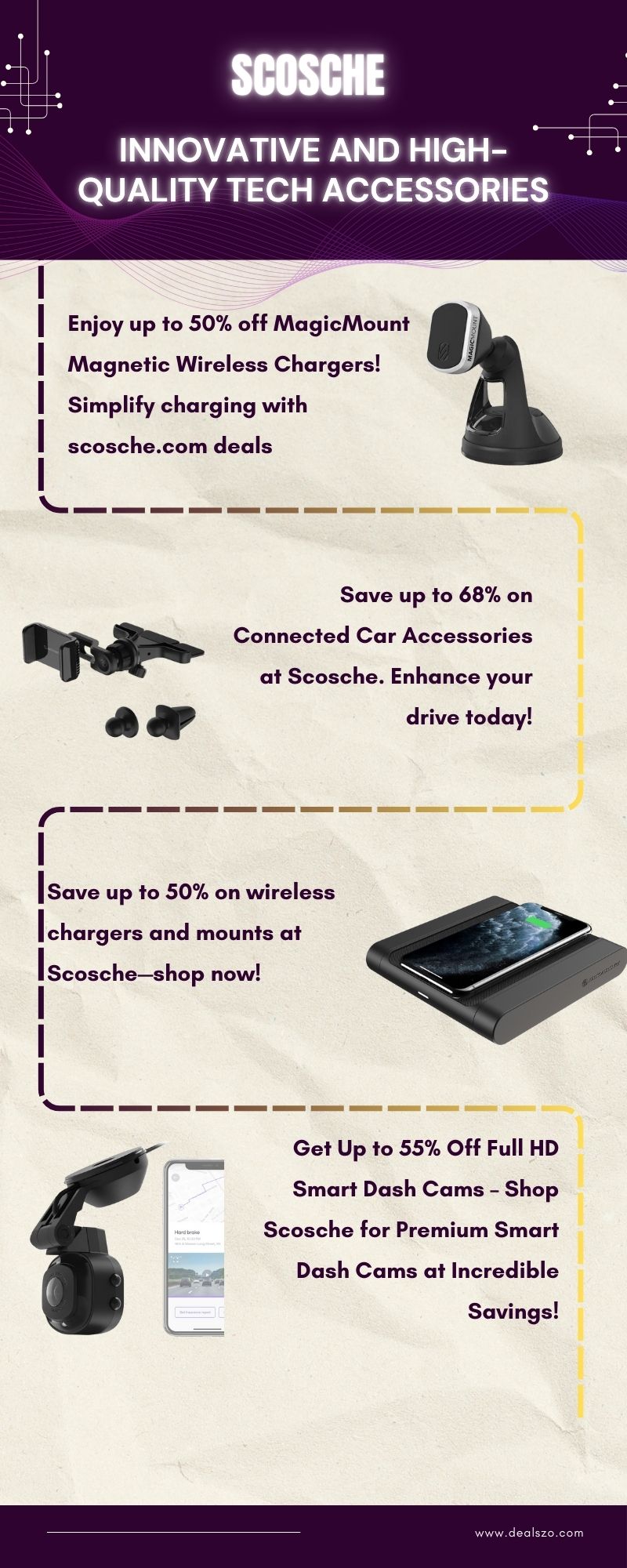










Post Comment