How to Bulk Save RTF file as PDF format? Quick Guide
Many people require converting RTF files to PDF. In fact, RTF files may not be compatible with some devices or software, making the conversion to PDF necessary for smooth sharing and collaboration. Whether for professional, academic, or personal purposes, bulk converting RTF files to PDF can significantly enhance productivity. This guide provides a step-by-step walkthrough to save RTF files as PDF with all attributes and metadata.
RTF, or Rich Text Format, is a file format developed by Microsoft. It allows text to be formatted in various ways, including font styles, colors, and images. RTF is used for sharing documents across various word processors, where the document’s basic formatting is preserved. PDF (Portable Document Format), on the other hand, is a file format created by Adobe that captures the layout of a document, ensuring it looks the same on any device or operating system. PDFs are ideal for sharing final versions of documents because they are less prone to editing and maintain consistent formatting and appearance.
Why Convert RTF to PDF format?
Converting RTF to PDF format offers several advantages:
- PDFs can be opened on any device or operating system without altering the layout of the document, which makes it perfect for sharing.
- Converts to PDF It ensures all its formatting, its fonts, images, etc will be maintained thus ensuring an across-platform look in consistency.
- PDFs can be password-protected and encrypted, thereby minimizing the possibility of unauthorized editing or alteration.
- PDFs usually appear more professional and neat and are best for formal documents, reports, and presentations.
- This is because PDFs can be compressed without much loss of quality and therefore are easier to share via email or online.
Now that we’ve explored the importance of converting RTF files to PDF and the benefits of each format, let’s take a closer look at the manual method for bulk saving RTF files as PDFs.
#1. Export RTF to PDF Via WordPad
- Right-click on the RTF file that you wish to convert.
- From the menu, select Open with and choose WordPad.
- Once the file opens in WordPad, click on the File tab at the top.
- Select the Print option, choose the page range if needed, and click on the Print button.
- Enter a name for your file and click on the Save button to save it as a PDF.
- You’ll find the converted PDF file in your recent file location.
#2. Convert RTF to PDF using Microsoft Word
- Right click on the RTF file that you would like to convert.
- From the menu, select Open with and then MS Word.
- Open the file in MS Word and then click on File at the top left.
- Select Save As from the choices and choose the location where you want to save the file.
- Save your file as PDF by naming it and using the “Save as type” dropdown menu to select PDF.
- Finally, you should have the converted PDF file in the location that you have selected.
Shortcomings of Above Methods
Both methods for converting RTF files to PDF via WordPad and Microsoft Word have some limitations. First, these processes can be time-consuming if you have many files to convert, as they require opening each file individually. Additionally, the formatting may not always be preserved perfectly during the conversion, which can affect the appearance of the final PDF. Further to that, the conversion methods do not support batch processing, so you cannot convert more than one file at a time, which is slightly less efficient for bigger projects. Lastly, users might need to ensure having all required software installed on the computer, which could be a constraint for some.
#3. Professional Solution to Bulk Transfer RTF to PDF with All Metadata
If you want to manually save RTF files as PDF files in bulk, you should first be aware that there is no free or manual means to do that. For batch conversion, you should use the BitRecover Save2PDF Wizard. This is a tool which allows you to convert multiple document files to PDF all at once. It features an easy-to-use interface and can handle various file types, including MSG, DOC, JPG, PPT, RTF, TIFF, and XLS, making it versatile for your conversion needs.
Key Steps to Convert RTF to PDF Via Software
- First, download and install the Save2PDF software.
- Open the RTF to PDF Converter.
- Click on Select File or Select Folder to add your files.
- Choose the folders you want to convert from the options displayed on the screen.
- Next, select Convert Attachments as PDF and choose Black and White Mode if needed.
- After that, pick your preferred file naming option.
- Use Advanced Mode and settings to change how you want to save your files as PDFs.
- Browse to select where you want to save the converted files, then click the Convert button.
- Finally, your RTF files will be successfully converted to PDF format.
Why is Professional Solution Recommended for Bulk Conversion?
- Batch Conversion: It helps in converting more than one file at a time, saving a lot of time and effort.
- Wide File Format Support: It supports a wide variety of file formats for conversion such as RTF, DOC, MSG, JPG, PPT, TIFF, and XLS.
- User-Friendly Interface: Designed with an easy-to-use interface that is suitable for any technical skill.
- File Naming Options: It offers file naming options customizable for better organization of converted files.
- Advanced Settings: This feature is provided to give users the choice of conversion preference in terms of color modes such as Black and White or Color.
- Maintains Original Format: The formatting of the original document is not altered during conversion, thus providing quality.
- Destination Path: A destination folder may be selected where the converted PDF file will be saved.
Key Takeaways
Converting RTF to PDF is important in ensuring compatibility and quality of documents on different devices and platforms. Although the manual method with WordPad and Microsoft Word works, it is time-consuming and does not have batch processing. For the people who require conversion of a number of files in an efficient manner, the BitRecover Save2PDF Wizard is an excellent solution. With its user-friendly interface and support for various file formats, it simplifies the bulk conversion process while preserving the original formatting. This makes it an ideal choice for anyone looking to enhance productivity in document management.
Also Read: – Why Data Analytics Services Are the Backbone of Modern Decision-Making
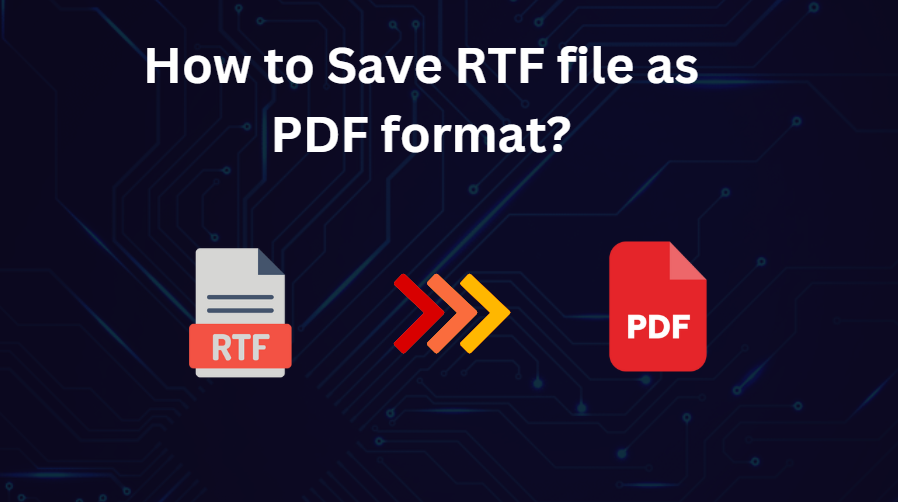
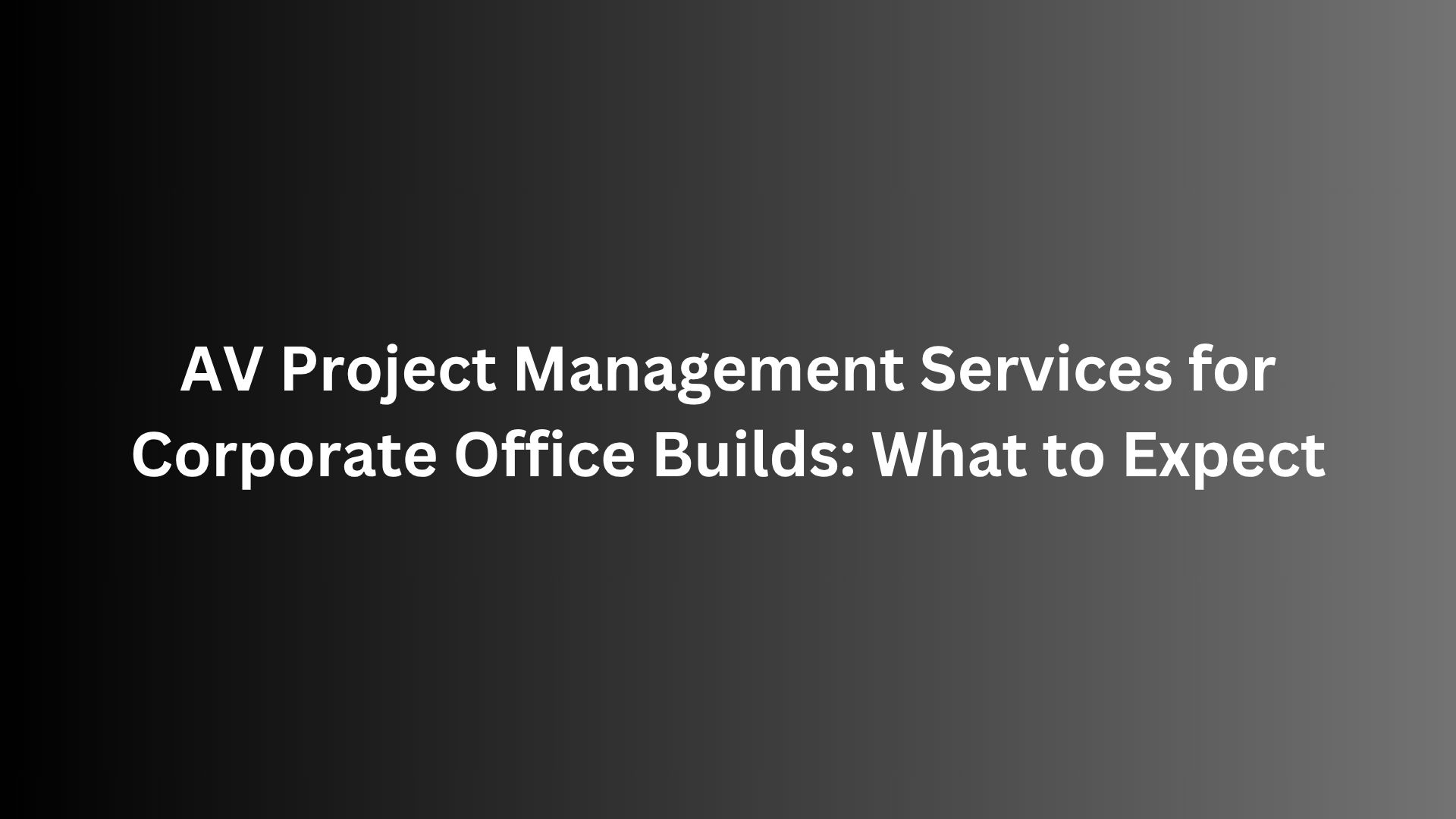
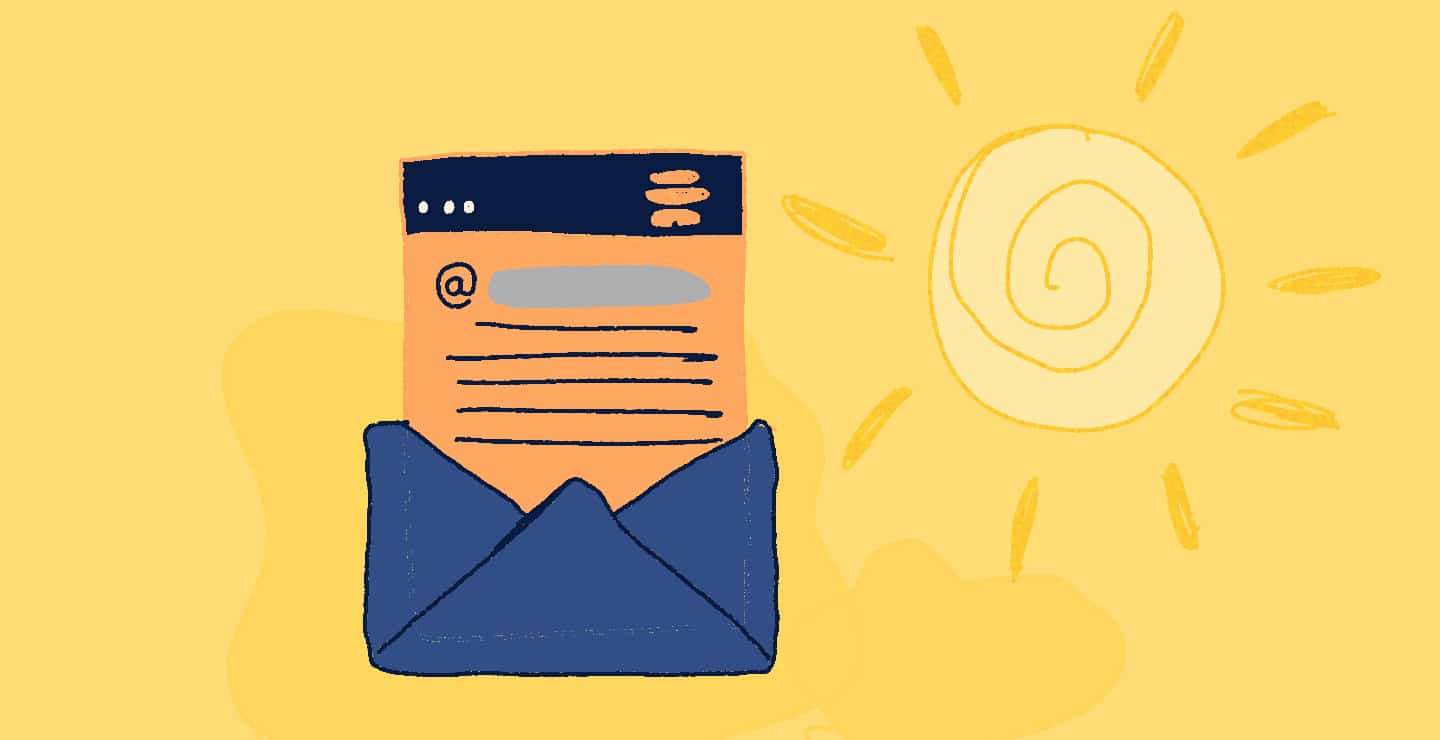











Post Comment