How to Record and Manage Bills Using QuickBooks Desktop
QuickBooks Desktop is a robust accounting software that simplifies financial management for businesses of all sizes. One essential feature it offers is the ability to record and manage bills efficiently in Quickbooks. In this blog, we will guide you through the process of handling bills in QuickBooks Desktop, providing you with step-by-step instructions, tips, and frequently asked questions to ensure you make the most of this powerful tool.
What is a Bill in QuickBooks Desktop?
In QuickBooks Desktop, a bill represents a record of money owed to vendors or suppliers for goods or services received. This feature is primarily used by businesses to track accounts payable, manage cash flow, and ensure timely payment of liabilities. Understanding how bills work in QuickBooks Desktop is crucial for maintaining accurate financial records and staying organized.
Key Features of a Bill in QuickBooks Desktop
- Accounts Payable Tracking:
- When a bill is entered, QuickBooks records it as an expense, while simultaneously increasing the accounts payable balance. This enables businesses to track what they owe vendors at any given time.
- Expense Allocation:
- Bills allow you to allocate costs to specific accounts, projects, or classes. This ensures that your financial reports accurately reflect the true cost of operations.
- Payment Scheduling:
- With due dates entered, QuickBooks Desktop can generate reminders to help you manage cash flow and avoid late fees.
- Integration with Other Features:
- Bills integrate seamlessly with other QuickBooks Desktop modules like Inventory Management, Purchase Orders, and Job Costing, making it a versatile tool for comprehensive accounting.
When Should You Use a Bill?
A bill should be used in QuickBooks Desktop when:
- You receive goods or services from a vendor but have not paid them immediately.
- You need to record the amount payable for future reference.
- You want to track specific expenses associated with a vendor.
Why Recording and Managing Bills Is Crucial
Recording and managing bills effectively is vital for maintaining an accurate financial picture. It allows businesses to:
- Track expenses and due dates.
- Avoid late payment penalties.
- Maintain vendor relationships.
- Prepare accurate financial reports.
By leveraging QuickBooks Desktop, you can streamline these processes and save valuable time.
Steps to Record and Manage Bills in QuickBooks Desktop
Step 1: Navigate to the “Enter Bills” Window
- Open QuickBooks Desktop.
- From the home screen, click on Vendors > Enter Bills.
Step 2: Choose the Vendor
- Select the vendor from the drop-down menu.
- If the vendor is not listed, click Add New to create a new vendor profile.
Step 3: Enter Bill Details
- Date: Enter the date the bill was issued.
- Amount Due: Input the total amount to be paid.
- Terms: Specify the payment terms (e.g., Net 30).
- Memo: Add notes or descriptions for reference.
Step 4: Allocate to Accounts or Items
- Expense Tab: Allocate the bill to an appropriate expense account (e.g., Utilities, Office Supplies).
- Item Tab: Use this tab if the bill pertains to inventory or specific items.
Step 5: Save the Bill
- After verifying the details, click Save & Close or Save & New if you want to enter additional bills.
Managing Bills in QuickBooks Desktop
Viewing and Tracking Bills
- Navigate to Reports > Vendors & Payables > Unpaid Bills Detail.
- Use this report to review all unpaid bills, due dates, and amounts.
Paying Bills
- Go to Vendors > Pay Bills.
- Select the bills you want to pay by checking the box next to each bill.
- Specify the payment account, method (e.g., check, credit card), and date.
- Click Pay Selected Bills.
Adjusting or Deleting Bills
- To edit or delete a bill, locate it in the Vendor Center, double-click to open, make changes, or click Edit > Delete Bill.
Automating Bill Reminders
- Set up reminders by going to Edit > Preferences > Reminders.
- Configure reminders for upcoming due dates to avoid late fees.
Tips for Effective Bill Management
- Regular Updates: Ensure all bills are recorded promptly to maintain accurate records.
- Reconcile Accounts: Periodically reconcile vendor statements with QuickBooks records to identify discrepancies.
- Backup Data: Regularly back up QuickBooks data to prevent loss of critical information.
- Use Classes: Utilize classes to categorize expenses for better tracking and reporting.
- Integrate with Banking: Connect your bank account to streamline bill payments and recordkeeping.
FAQs
Can I Attach Bill Documents In Quickbooks Desktop?
Yes, QuickBooks Desktop allows you to attach files to bills. Use the paperclip icon in the “Enter Bills” window to upload supporting documents.
How Do I Handle Recurring Bills?
QuickBooks Desktop enables you to set up recurring transactions. Go to Memorize at the top of the bill window and customize the schedule.
What Should I Do If A Bill Is Paid In Installments?
Record the bill as usual, then make partial payments through the “Pay Bills” feature, specifying the amount paid each time.
Can I Apply A Vendor Credit To A Bill?
Yes, create a credit through Vendors > Enter Bills and select “Credit.” When paying the bill, apply the credit to reduce the total due
How Do I Track Bill Payments In Reports?
Use the Transaction List by Vendor or Bill Payment History reports under the Reports menu for detailed tracking.
Conclusion
Recording and managing bills using QuickBooks Desktop is a straightforward process that offers significant benefits for financial management. By following the steps and tips outlined above, you can stay on top of your payables, avoid errors, and gain valuable insights into your business finances. With proper utilization, QuickBooks Desktop becomes a powerful ally in streamlining your operations and improving financial accuracy.
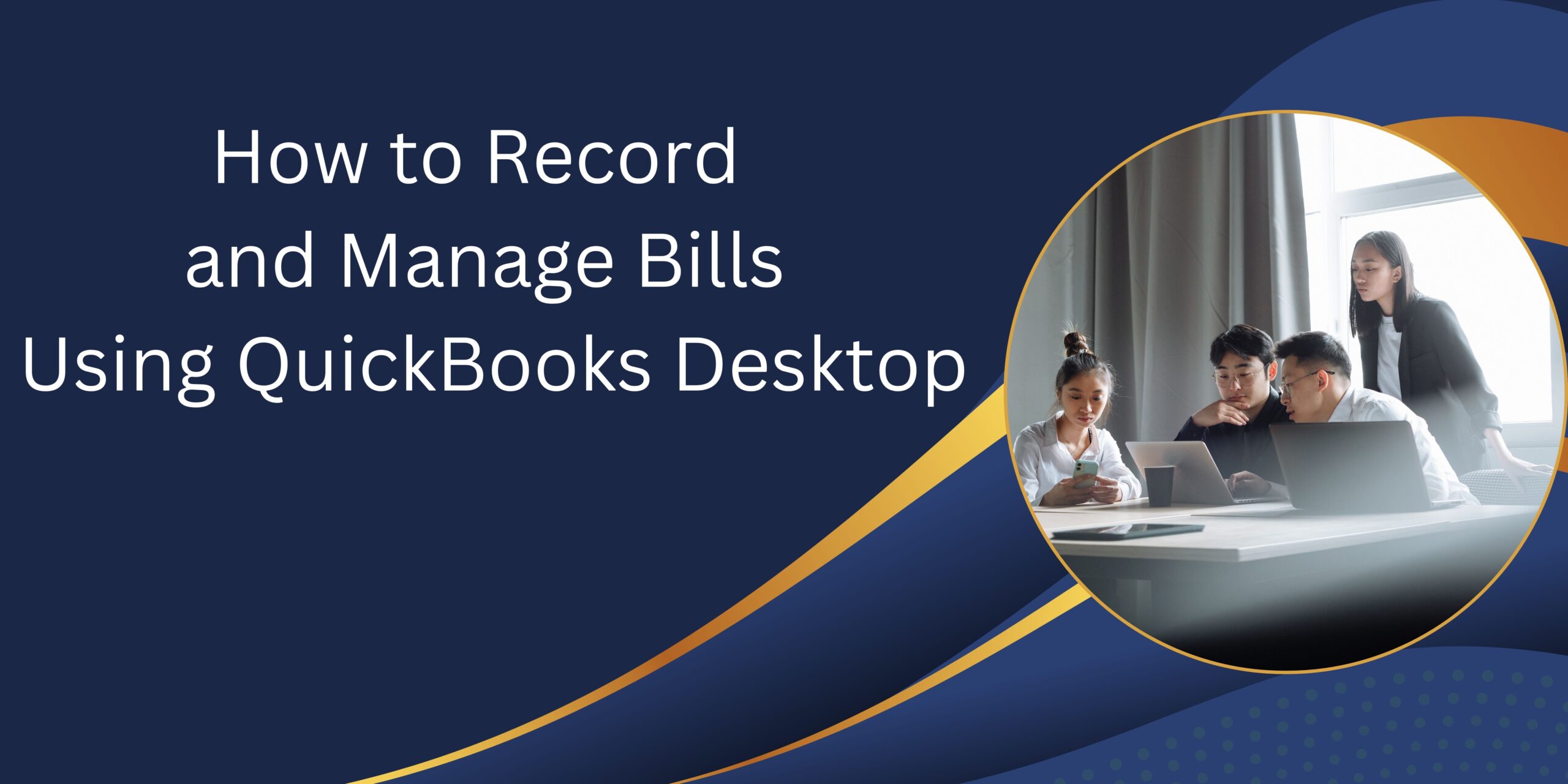













Post Comment