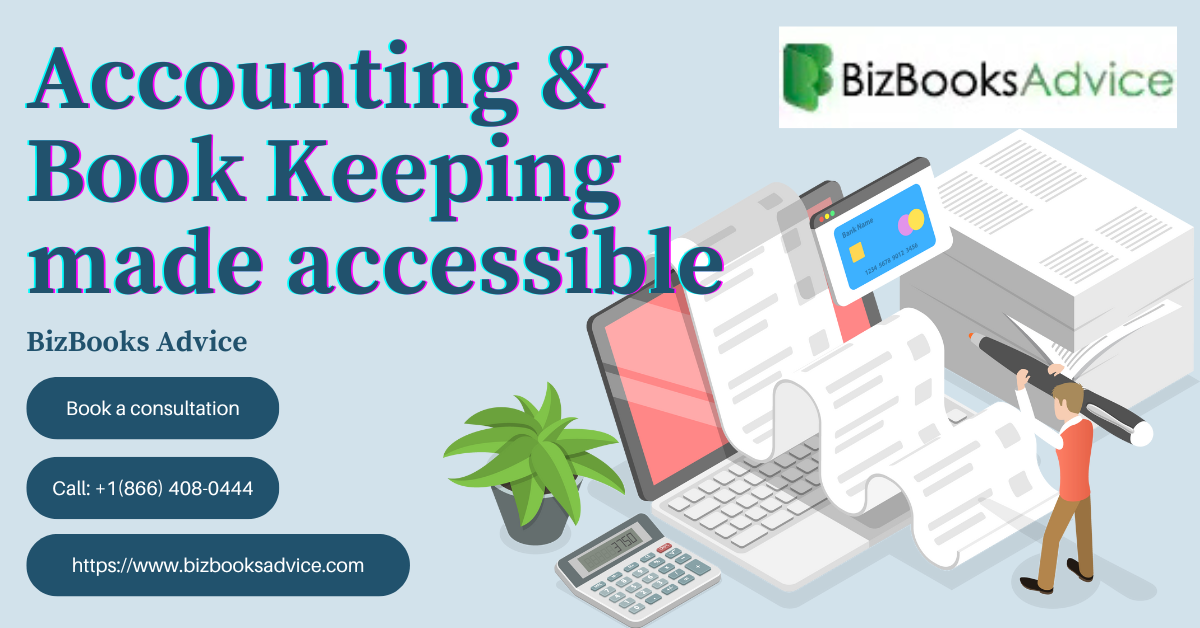Business & Services
.ND file rename QuickBooks, Database Server Manager error, QBDBMgrN not working, QuickBooks company file access error, QuickBooks Desktop multi-user setup, QuickBooks firewall issue, QuickBooks multi-user mode issue, QuickBooks server not running, QuickBooksDBXX service restart
lavinchris
1 Comments
QuickBooks Database Server Manager Stopped? Let’s Fix It Out
The Database Server Manager comes built into QuickBooks Desktop software. Its main purpose is to share your company files with other computers over the network. Moreover, it also helps in monitoring the data file in a multi-user environment. But suddenly, while switching from single-user mode to multi-user mode, users might strike QuickBooks Database Server Manager stopped issue. Unfortunately, this issue prevents you from accessing the multi-user environment and halts the entire work. Read this in-depth guide carefully and find the best solutions to fix the QuickBooks Database Server Manager stopped issue.
What Are the Factors That Trigger QBDBMgrN Not Running On This Computer?
Users often get stuck with the QBDBMgrN not running on this computer issue due to damage or corruption within the .ND and .TLG files. This issue may also arise due to the following causes, explained below.
- At times, incorrect hosting settings might trigger QBDBMgrN not running on this computer error.
- Another reason may be issues with the installation of the Database Server Manager.
- It is possible that the Windows Firewall or a third-party security application is preventing you from running the QuickBooks Database Server Manager.
- Problems may arise due to inadequate internet connectivity.
Proven Ways to Fix QuickBooks Database Server Manager Stopped Working Error
In this blog’s section, we have provided the tried and tested solutions to fix the QuickBooks Database Server Manager stopped working error.
Solution 1: Reviewing the Hosting Settings Accurately
- Initially, access the QuickBooks applications on any workstations, which display the database server manager errors.
- Afterwards, head to the File menu and then opt for the Utilities option from the sub-menu.
- Consequently, if the Host Multi-User access option is seen, prevent clicking on it. Move to another workstation, as this one is the source of the issue.
- Now, you must pick the Stop Hosting Multi-User Access option.
After that, you must check the server’s settings and see if they are hosting multi-user access. If you have the entire QuickBooks Desktop version installed on the server, implement the following steps:
- Commence with the procedure by launching the QuickBooks Desktop on the server computer.
- Afterwards, move to the File menu and then switch to the Utilities option.
- Thereon, you must head to the Host Multi-User Access option. Resume this step, but pick the Stop Hosting Multi-User Access option this time. With this action, you can instantly reset the multi-user mode.
- Finally, try performing the process again by choosing the Host Multi-User Access option.
Solution 2: Assign a New Name to the Configuration File Names
- Begin the procedure by opening the QuickBooks data file and visiting the Home page.
- Afterwards, press the F2 key to open up the Product Information Window on your screen.
- Now, head to the File Information section and start verifying the Location segment.
- With this, you will notice that the configuration files lie in the same folder that is having the company files.
- Once you access the company file folder, start looking for the .ND and .TLG files. The file names will appear as:
XYZcompanyfile.qbw.ndXYZcompanyfile.qbw.tlg
- Following this, you must right-click on both files individually and then pick the Rename option from the sub-menu.
- Next, you must include “OLD” at the end of both file names and change them to:
XYZcompanyfile.qbw.nd.oldXYZcompanyfile.qbw.tlg.old
- Thereon, hit OK or Save to modify the file names.
- Finally, you must try running the QuickBooks Desktop and see if the error still persists.
Solution 3: Relaunch the QuickBooksDBXX Service to Fix the Issue
- Primarily, you must launch the Run Command window and press the Windows + R keys.
- Afterwards, insert “services.msc” in the search area and hit the OK tab.
- When the Services window appears, look for the following services:
- QuickBooksDB26
- QuickBooksDB27
- QuickBooksDB28
- QuickBooksDB29
- QuickBooksDB30
- QuickBooksDB31
- Now, right-click the exact service and then click the Reboot option to resolve the QBDBMgrN stopped running issue.
Concluding This Post!!
We have ended this post and hope that you can easily fix the QuickBooks Database Server Manager stopped issue. If you still need help fixing the issue, get in touch with the QB professionals for immediate help at +1-866-408-0444.