HP Envy 6455e Not Going Into WiFi Connect Mode
The HP Envy 6455e is a versatile all-in-one printer designed to simplify printing tasks for homes and small offices. One of its most essential features is its ability to connect to WiFi, enabling wireless printing from multiple devices. However, users sometimes face the issue of the hp envy 6455e setup printer not entering WiFi connect mode, a crucial step for establishing a wireless connection.
This article provides a detailed guide to understanding why this issue occurs and how to resolve it effectively.
What is WiFi Connect Mode?
WiFi connect mode on the HP Envy 6455e allows the printer to discover and join a wireless network. When activated, the printer either emits its temporary WiFi signal for direct connection or starts searching for available networks to join. This mode is crucial for configuring the printer on a new network or reconnecting after a network change.
Read More: canon printer won’t connect to wifi
Why the Printer May Not Enter WiFi Connect Mode
Several factors can prevent the HP Envy 6455e from entering WiFi connect mode, including:
- Device Configuration Issues: Misconfigured settings or outdated firmware can interfere with the WiFi mode.
- WiFi Signal Interference: Weak or unstable network signals can hinder the connection process.
- Incomplete Setup: If the printer is not fully initialized, it may fail to enter WiFi connect mode.
- Hardware Problems: Faulty buttons or components on the printer can prevent activation of the mode.
- Previous Connection Conflicts: Existing network configurations may cause issues if the printer is attempting to reconnect to an outdated or incorrect network.
Step-by-Step Troubleshooting
1. Reset the Printer’s Network Settings
Resetting the network settings can resolve conflicts and allow the printer to start fresh.
How to Reset Network Settings:
- Turn on the HP Envy 6455e.
- Press and hold the WiFi button and the Power button simultaneously for five seconds.
- Wait for the WiFi light to start blinking, indicating that the printer has reset its network settings and is ready for connection.
2. Ensure the Printer is in WiFi Setup Mode
WiFi setup mode is automatically enabled for two hours during the initial setup or after a reset.
How to Enable WiFi Setup Mode Manually:
- Press and hold the WiFi button on the printer until the blue WiFi light starts blinking.
- The blinking light indicates the printer is in WiFi setup mode.
If the light does not blink, try resetting the printer and repeat the process.
3. Check for Button or Hardware Malfunctions
If pressing the WiFi button does not activate setup mode, there may be an issue with the printer’s hardware.
Steps to Check:
- Inspect the WiFi button for any visible damage or wear.
- Restart the printer by unplugging it, waiting for 60 seconds, and then reconnecting it.
- If the issue persists, contact HP support for hardware diagnostics.
4. Use the HP Smart App for Setup Assistance
The HP Smart app can often bypass manual setup issues and guide the printer into WiFi connect mode.
Steps to Use the HP Smart App:
- Download the HP Smart app on your smartphone or computer.
- Open the app and enable Bluetooth on your device to detect the printer.
- Follow the on-screen prompts to add your printer and connect it to the WiFi network.
If the app cannot detect the printer, ensure it is powered on and within range of your device.
5. Update Printer Firmware
Outdated firmware can cause connectivity problems, including issues with WiFi setup mode.
Steps to Update Firmware:
- Connect the printer to your computer using a USB cable (if WiFi is not working).
- Visit the official HP website and download the latest firmware for the HP Envy 6455e.
- Install the firmware update, following the on-screen instructions.
- Restart the printer and attempt to enter WiFi connect mode again.
6. Verify Network Compatibility
The HP Envy 6455e is compatible with 2.4 GHz WiFi networks. Ensure your router is broadcasting on this frequency.
Steps to Check Router Settings:
- Log into your router’s settings using its IP address (commonly
192.168.1.1or192.168.0.1). - Ensure the 2.4 GHz band is enabled and broadcasting.
- Disable MAC address filtering or add the printer’s MAC address to the allowed list.
7. Move Printer Closer to the Router
Physical distance or obstacles between the printer and the router can prevent WiFi connect mode from functioning correctly.
What to Do:
- Place the printer within 5–10 feet of the router.
- Avoid interference from other electronic devices, such as microwaves or cordless phones.
8. Check Power Supply and Restart Devices
Sometimes, a simple power cycle can resolve connectivity issues.
Steps:
- Turn off the printer, router, and device you’re using for setup.
- Wait for one minute.
- Turn on the router first, then the printer, and finally your setup device.
- Attempt to enter WiFi connect mode again.
9. Use WPS (WiFi Protected Setup) as an Alternative
If WiFi connect mode doesn’t activate, you can use the WPS feature to connect the printer.
Steps to Use WPS:
- Press and hold the WiFi button on the printer until it blinks.
- Within two minutes, press the WPS button on your router.
- Wait for the WiFi light to turn solid, indicating a successful connection.
Preventing Future Issues with WiFi Connect Mode
To minimize future connectivity problems:
- Keep Firmware Updated: Regularly check for updates on the HP website or through the HP Smart app.
- Assign a Static IP Address: Assigning a static IP to your printer can reduce network conflicts.
- Optimize Router Placement: Position your router in a central, unobstructed location to ensure a strong signal.
- Avoid Network Overload: Limit the number of devices connected to your WiFi network for consistent performance.
FAQs
Q1: How long does WiFi setup mode stay active?
WiFi setup mode remains active for two hours after the printer is reset or turned on for the first time.
Q2: Can I set up the HP Envy 6455e without WiFi?
Yes, you can use a USB cable to connect the printer directly to your computer.
Q3: What should I do if the WiFi light keeps blinking?
A blinking WiFi light indicates that the printer is searching for a network. Ensure your router is on, and the network credentials are correct.
Q4: Can I connect the HP Envy 6455e to a 5 GHz network?
No, the printer is compatible only with 2.4 GHz WiFi networks.
Q5: Is the HP Smart app necessary for setup?
While not mandatory, the HP Smart app simplifies the setup process and provides additional features like remote management.
Conclusion
When the HP Envy 6455e doesn’t go into WiFi connect mode, it can be frustrating, but most issues are easily resolvable with the right steps. Whether it’s resetting the printer, using the HP Smart app, or updating firmware, this guide covers comprehensive solutions to get your printer back online. Following these steps ensures you can fully enjoy the convenience of wireless printing.

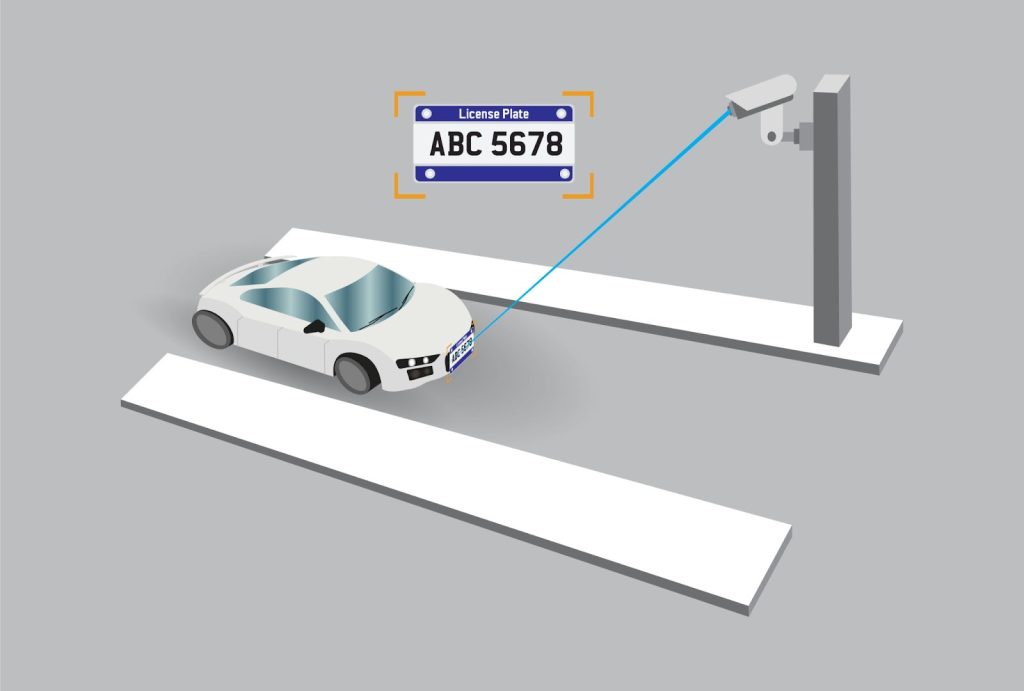











Post Comment