How Do I Connect My HP DeskJet 3755 to WiFi?
The HP DeskJet 3755 is a compact all-in-one printer designed for home users who value wireless connectivity and convenience. Setting up your printer on a WiFi network is essential to enjoy seamless printing from multiple devices like laptops, smartphones, and tablets. This article provides a step-by-step guide on HP Deskjet 3755 Connect to WiFi, troubleshooting tips, and useful information about its wireless capabilities.
Why Connect Your HP DeskJet 3755 to WiFi?
Connecting your printer to WiFi enables you to:
- Print wirelessly: Send documents to print from any device on the same network.
- Save space: Eliminate the need for physical connections like USB cables.
- Utilize mobile printing: Use HP Smart, Apple AirPrint, or Google Cloud Print for direct printing.
- Access shared printing: Multiple users can print from the same network.
Read More: hp print and scan doctor
Pre-Requisites for WiFi Connection
Before starting the connection process, ensure the following:
- WiFi Network: A stable and active wireless network (2.4 GHz).
- Network Name and Password: You’ll need the SSID (network name) and the WiFi password.
- Compatible Device: A smartphone, tablet, or computer with the HP Smart app or software installed.
- Printer and Router Placement: Place the printer and router close to each other to ensure strong connectivity.
- Printer Preparation: Ensure the printer is powered on and the ink cartridges are installed.
Steps to Connect HP DeskJet 3755 to WiFi
1. Use the HP Smart App for Wireless Setup
The HP Smart app simplifies the WiFi setup process. Follow these steps:
- Download the HP Smart App:
- Go to the app store on your device (Google Play Store for Android, App Store for iOS) or download it from the HP website.
- Launch the App:
- Open the HP Smart app and create or log in to your HP account.
- Add Your Printer:
- Tap the “+” or “Add Printer” option in the app.
- Ensure your printer is in Setup Mode (the Wireless light will blink).
- Connect to WiFi:
- Select your printer from the list.
- Enter your WiFi credentials (SSID and password).
- Complete the Setup:
- The app will connect your printer to the WiFi network.
- Once connected, the Wireless light on the printer will stop blinking and remain solid.
2. Manual WiFi Setup Using WPS (WiFi Protected Setup)
If your router supports WPS, follow these steps:
- Locate the WPS Button:
- Find the WPS button on your router.
- Activate WPS on the Printer:
- Press and hold the Wireless button on the printer for 3 seconds until the Wireless light blinks.
- Press the WPS Button on the Router:
- Within 2 minutes, press the WPS button on your router.
- Establish Connection:
- The printer will connect to the WiFi network. The Wireless light will become solid.
3. Connect Using the HP Printer Software
For computers or laptops without the HP Smart app, use the HP Printer software:
- Download the Software:
- Visit the HP support website and download the driver for the DeskJet 3755.
- Install and Open the Software:
- Install the software and follow the on-screen instructions.
- Choose Wireless Setup:
- During the installation process, select the Wireless Connection option.
- Enter Network Credentials:
- Enter your WiFi network name and password to connect the printer.
- Complete the Setup:
- Follow the prompts to finish the installation.
Troubleshooting WiFi Connection Issues
If you encounter problems during the setup, these tips can help:
1. Printer Not Found
- Ensure the printer is in Setup Mode (Wireless light blinking).
- Restart your printer and the device running the HP Smart app.
- Place the printer closer to the router for a stronger signal.
2. Incorrect WiFi Password
- Double-check the WiFi password entered during setup.
3. WiFi Signal Interference
- Remove any physical obstructions or electronic devices causing signal interference.
4. Reset Network Settings
- Press and hold the Wireless and Cancel buttons on the printer simultaneously for 5 seconds.
- This resets the network settings and places the printer in Setup Mode.
5. Update Printer Firmware
- Use the HP Smart app or printer software to update the firmware, which can fix compatibility or connectivity issues.
Using HP DeskJet 3755 with Mobile Printing
Once connected to WiFi, you can use mobile printing features to enhance functionality:
1. HP Smart App
- Scan, print, or copy directly from your smartphone using the HP Smart app.
2. Apple AirPrint
- For iOS users, ensure the printer and device are on the same network.
- Select Print from the sharing menu, choose your printer, and print.
3. Google Cloud Print
- Add your printer to Google Cloud Print for remote printing capabilities.
Advantages of WiFi-Connected Printing
- Seamless Connectivity: Connect multiple devices to a single printer wirelessly.
- Remote Printing: Print from anywhere within your WiFi network’s range.
- Eco-Friendly: Reduce paper usage by enabling double-sided printing from the app.
- Space-Saving: No need for additional cables or ports.
When to Seek Professional Support
If the connection process fails repeatedly despite troubleshooting, consider contacting HP Customer Support for assistance. Be ready to provide:
- Printer model and serial number.
- Details about your network setup.
- Steps already attempted.
Conclusion
Connecting your HP DeskJet 3755 to WiFi unlocks the full potential of this compact printer, allowing you to print wirelessly from multiple devices. Whether you use the HP Smart app, WPS, or the printer software, the setup process is straightforward and user-friendly.
With the printer successfully connected, you can enjoy the convenience of wireless printing, scanning, and copying, making your home office or personal workspace more efficient and productive.
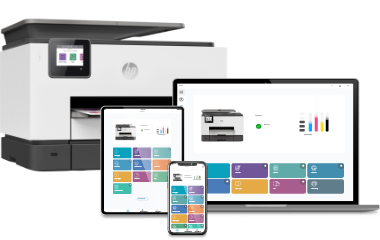













Post Comment