How to Submit an App on Google Play: A Simple Guide for Beginners
Every business owner will take a step behind when it comes to taking their app to their audience. If you are such one we’ve got you. So, you’ve built an awesome app and are now ready to share it with the world through Google Play? But if the thought of navigating the submission process feels overwhelming, don’t worry—you’re not alone. Let’s break it down into simple, easy-to-digest steps that will have your app out there in no time.
Step 1: Set Up Your Google Play Developer Account
Before you can start the submission process, you’ll need to have a Google Play Developer account. If you haven’t set this up yet, here’s what to do:
- Go to the Google Play Console.
- Sign in with your Google account. If you don’t have one, create it.
- Pay the one-time registration fee. Currently, it’s $25. It’s a small price for unlimited app submissions, right?
- Complete the registration process. This includes filling in your details, agreeing to Google’s Developer Distribution Agreement, and providing any additional information Google requires.
It may take up to 48 hours for your account to be fully verified, so be patient. Once your Developer account is up and running, you’re ready to submit your app!
Step 2: Prepare Your App for Launch
Now that your Developer account is set, let’s move on to getting your app ready. This part requires some attention to detail, but it’s nothing you can’t handle.
- Check for Bugs: Ensure your app runs smoothly. The last thing you want is for users to encounter crashes or bugs. Test it on different devices and under various scenarios. Beta testers can be a big help here!
- Get an App Bundle or APK Ready: Google prefers Android App Bundles (.aab) over APKs (.apk) as they provide a more efficient download experience for users. You’ll also need to sign your app using an upload key, which adds an extra layer of security.
- Ensure Compliance with Google Play Policies: Make sure your app doesn’t violate any Google Play policies. This includes content guidelines, data privacy rules, and more. Ignoring these can get your app rejected, or worse, banned.
Step 3: Add Your App to the Google Play Console
Alright, it’s time to upload your masterpiece to the Google Play Console. Here’s how:
- Open the Google Play Console and click on “Create App.”
- Fill out basic information, like your app’s name, default language, and app type (e.g., game or regular app).
- Set Permissions and a Target Audience: This is where you’ll specify which permissions your app needs (like access to the camera or location) and define the age group it’s designed for. Be honest and transparent here!
Google uses this info to categorize your app and ensure it’s shown to the right people.
Step 4: Craft Your App’s Store Listing
Here’s your chance to make your app stand out on the Play Store. A well-crafted listing can be the difference between people downloading your app or just scrolling past it.
- App Title: Make it catchy yet clear.
- App Description: You have two fields to fill—short and full descriptions. Use the short one to grab attention, and the full description to highlight features, benefits, and unique aspects of your app.
- Screenshots & Visuals: Upload high-quality screenshots that showcase your app’s key features. You can also add a promo video if you have one—these are great for engagement!
- App Icon: Make sure your icon is simple yet memorable. Remember, this is often the first thing users notice.
- Category & Tags: Choose a category that best fits your app (e.g., Education, Productivity) and add relevant tags to improve discoverability.
Step 5: Set Your App’s Pricing and Distribution
You’ll need to decide whether your app will be free or paid. If you choose the paid option, you’ll have to set up a merchant account through the Google Play Console. Remember, you can’t change a free app to paid later, so think carefully!
Next, choose which countries you want your app to be available in. If you’re aiming for a global audience, select all regions.
Tip: Double-check your app’s compliance with local laws and regulations, especially when targeting international markets.
Step 6: Configure Content Rating
Completing the content rating questionnaire helps Google determine your app’s age-appropriateness. This step is super important, as an incorrect rating could lead to your app getting removed. Be honest about the content in your app, even if it contains ads or features like user-generated content.
Step 7: Review and Publish Your App
Almost there! Before hitting that magical “Publish” button, review all your information. Double-check everything from your app’s description to the permissions it requests.
When you’re ready, click “Submit for Review.” Your app will go through Google’s approval process, which can take anywhere from a few hours to a few days.
What Happens Next?
Once your app is approved, it will be live on the Google Play Store! But your work doesn’t stop here. Monitor its performance, collect user feedback, and be ready to roll out updates and fixes as needed.
Tip: Respond to user reviews (yes, even the bad ones) to show that you care about improving the app.
Final Thoughts
Submitting your app on Google Play might seem daunting at first, but take it one step at a time, and you’ll get there. Remember, the key to a successful launch lies not just in the submission but also in constant improvement and understanding your audience. Or partner with a top mobile app development company, they can not only come with key insights, but also help you publish your app for various platforms.
Also Read:
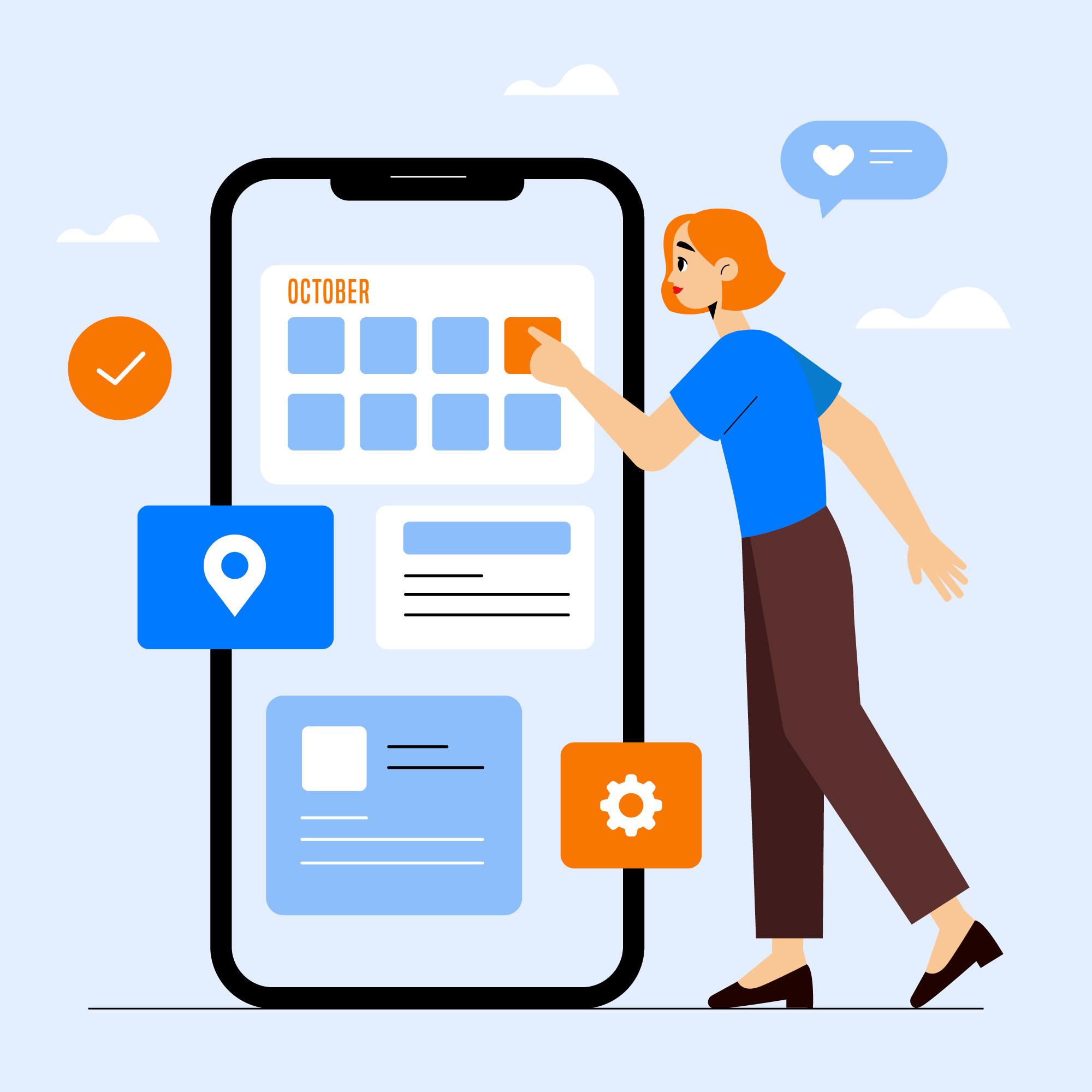







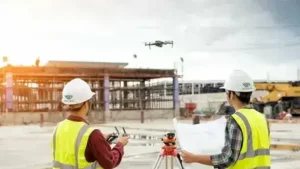
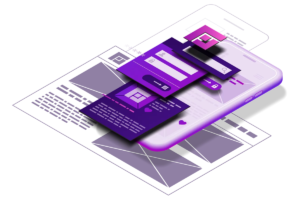




Post Comment