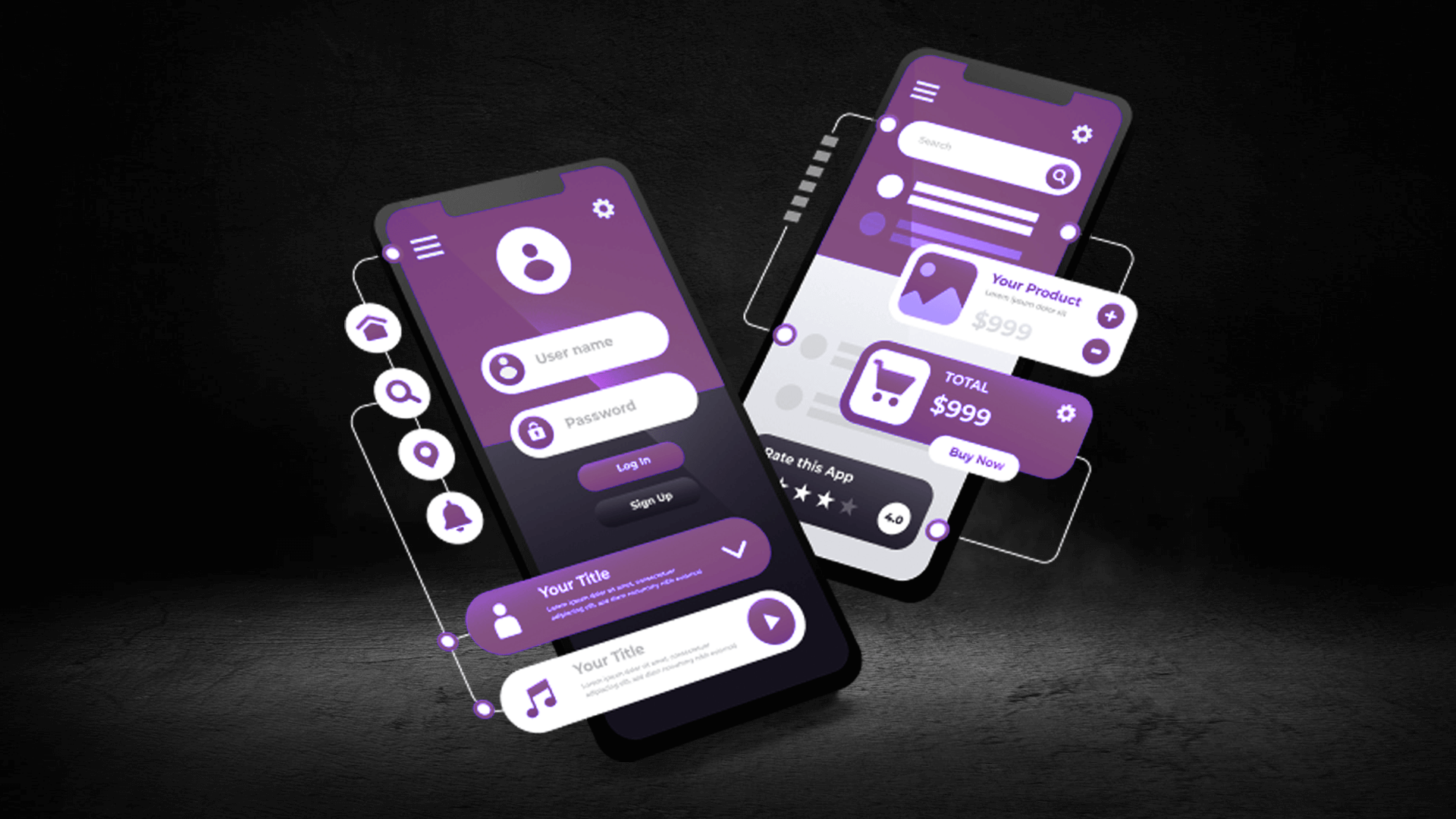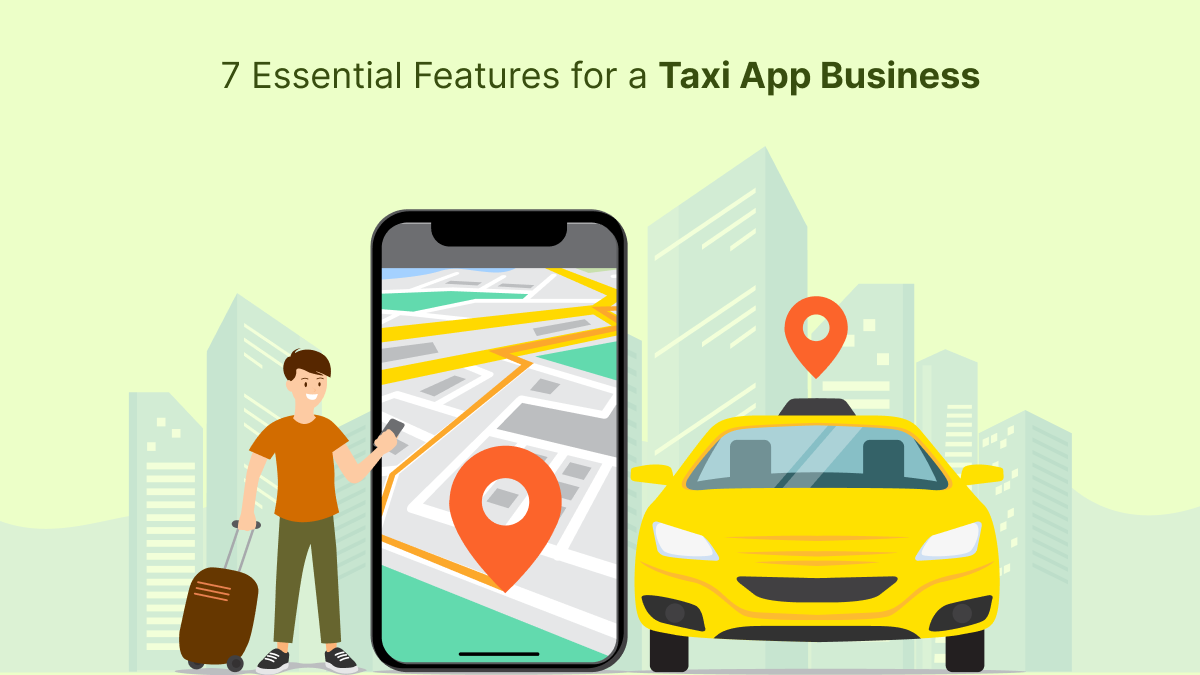How to Fix a Gaming PC That’s Not Recognizing the Graphics Card
Gaming PCs are an integral part of the modern gaming experience, providing powerful performance and immersive graphics. However, sometimes gamers encounter frustrating issues, such as a gaming PC not recognizing the graphics card. When this happens, it can prevent you from enjoying your favorite games or running graphically demanding applications smoothly. Fortunately, this issue is often fixable, and with the right approach, you can troubleshoot and resolve the problem.
In this detailed guide, we will walk you through the steps on how to fix a gaming PC that’s not recognizing the graphics card. From diagnosing the root causes to offering solutions, we’ll cover everything you need to know. Whether you are an experienced gamer or a beginner, this guide will help you get your gaming PC back on track.
1. Understand the Problem: Why Is Your Gaming PC Not Recognizing the Graphics Card?
Before jumping into the fixes, it’s essential to understand why your gaming PC might not recognize the graphics card in the first place. There are several reasons this can happen:
- Driver Issues: The most common reason for a gaming PC not recognizing the graphics card is outdated or corrupted drivers. Graphics card drivers allow your computer to communicate with the GPU and use its full potential. Without proper drivers, your GPU may not be detected.
- Hardware Malfunctions: In some cases, the problem could be due to a hardware malfunction. This might include a loose connection, a faulty PCIe slot, or a damaged graphics card.
- BIOS Settings: Sometimes, the issue can be linked to the BIOS settings on your motherboard. If your BIOS settings aren’t configured to recognize the graphics card, the system might default to integrated graphics.
- Operating System Issues: Software glitches within your operating system or corruption within system files can also cause the GPU to not be detected.
- Power Supply Problems: Insufficient power or failing power supplies can prevent the graphics card from functioning properly. A powerful GPU often requires its own dedicated power cable.
Once you understand the potential causes, you can proceed with diagnosing and fixing the problem.
2. Check for Loose Connections
One of the most common reasons your gaming PC might not recognize the graphics card is a loose or improperly connected GPU. The first step is to ensure that all cables and components are correctly connected.
Steps to Check Connections:
- Power Supply Cable: Check if the power cable that connects your graphics card to the power supply unit (PSU) is firmly plugged in. If your GPU requires a dedicated power connection, ensure that it’s correctly seated.
- PCIe Slot: Ensure that the graphics card is properly seated in the PCIe x16 slot on your motherboard. Remove the card carefully and then reseat it.
- External Monitor Connection: Ensure that your monitor is correctly connected to the GPU and not the motherboard’s integrated graphics port.
If everything appears connected, try starting your gaming PC again to see if the graphics card is recognized.
3. Update or Reinstall Graphics Card Drivers
Outdated or corrupt drivers are often the culprit when a gaming PC fails to recognize a graphics card. Drivers act as a bridge between the operating system and hardware, ensuring that your graphics card functions correctly.
How to Update Graphics Card Drivers:
- Using Device Manager: Go to your PC’s Device Manager, locate the “Display Adapters” section, and right-click on your graphics card. Choose “Update Driver” and follow the prompts to let Windows search for the latest drivers.
- Manufacturer’s Website: Visit the official website of your GPU manufacturer (NVIDIA, AMD, or Intel) and download the latest drivers for your specific graphics card model.
- Driver Software: Many GPU manufacturers offer software that automatically detects and updates drivers. For example, you can use NVIDIA GeForce Experience for NVIDIA cards or AMD Radeon Software for AMD cards.
How to Reinstall Graphics Card Drivers:
- Uninstall the Driver: In Device Manager, right-click your graphics card under “Display Adapters” and select “Uninstall Device.” Restart your PC, and Windows should automatically attempt to reinstall the default driver.
- Use DDU (Display Driver Uninstaller): For more thorough driver uninstallation, you can use Display Driver Uninstaller (DDU), which completely removes all traces of your previous driver installations.
Once the drivers are updated or reinstalled, check if the system detects your GPU.
4. Adjust BIOS Settings to Recognize Your GPU
Sometimes, your motherboard’s BIOS settings could be the reason why your system isn’t recognizing your graphics card. By default, some systems may prioritize integrated graphics over a dedicated GPU. To change this setting, follow these steps:
How to Adjust BIOS Settings:
- Enter BIOS: Restart your PC and press the BIOS access key (usually “F2,” “Delete,” or “Esc”) during startup.
- Find the Display Settings: Once in the BIOS menu, navigate to the “Advanced” or “Chipset” settings, depending on your motherboard.
- Disable Integrated Graphics: Look for an option called “Primary Display” or “Init Display First” and set it to “PCIe” or “PEG” (PCI-Express Graphics).
- Save and Exit: Save the changes and exit the BIOS. Restart your gaming PC to see if the GPU is now recognized.
Troubleshooting BIOS Settings:
If you still don’t see your graphics card after adjusting the BIOS settings, it’s possible that there is a deeper issue with your hardware or the graphics card itself. In this case, moving on to the next troubleshooting steps would be beneficial.
5. Inspect the Graphics Card for Physical Damage
If your gaming PC continues to have trouble recognizing the graphics card after checking connections, updating drivers, and adjusting BIOS settings, you may have a physical issue with the card itself. Over time, components can degrade, and a GPU may suffer from physical damage that impacts its performance.
What to Look for:
- Burn Marks: Check the card for visible burn marks or signs of overheating.
- Dust Build-up: Excessive dust can block air flow and cause the GPU to overheat, potentially damaging the card.
- Loose Components: Look for any loose or missing components on the GPU, such as capacitors or fans.
If you notice any signs of damage, it might be time to replace the graphics card. However, if the card looks fine, try reinstalling it or testing it in another PC to determine if it is indeed malfunctioning.
6. Test the Power Supply Unit (PSU)
Power issues can also prevent your graphics card from being recognized. Gaming PCs, especially those with high-end graphics cards, require a lot of power. If the PSU isn’t providing enough power, your GPU might not function properly.
How to Test the PSU:
- Check Wattage: Ensure that your PSU provides enough wattage for your GPU and the rest of your components. A high-end gaming GPU may require a PSU with 600W or higher output.
- Try a Different PSU: If you have access to another PSU, try swapping it out to see if that resolves the issue. A faulty PSU can prevent your GPU from powering on, even if the rest of your system works fine.
If the PSU is underpowered or malfunctioning, replacing it with a higher wattage or more reliable unit may fix the issue.
7. Check for Software Conflicts or Operating System Issues
If all hardware components seem fine but the GPU still isn’t being recognized, the problem may lie within your operating system or software environment. Software conflicts can interfere with the GPU’s detection.
Troubleshooting Software Issues:
- Perform a System Restore: If the issue appeared suddenly, try performing a system restore to revert your PC to a previous state when the GPU was working fine.
- Check for Malware: Malware or viruses can interfere with hardware recognition. Run a full system scan using reliable antivirus software to eliminate any potential threats.
- Update Operating System: Ensure that your operating system is up-to-date with the latest patches, as they may contain fixes for hardware compatibility issues.
8. Seek Professional Help if Necessary
If you’ve tried all the above steps and your gaming PC still doesn’t recognize your graphics card, it may be time to seek professional assistance. A skilled technician can perform more in-depth diagnostic tests to identify and resolve the issue.
If you’re in need of expert help, a Gaming PC Repair Service in Hialeah, FL can provide you with fast and reliable solutions. Professional services will ensure that your hardware and software are in top shape, preventing further issues down the line.
Conclusion
Fixing a gaming PC that’s not recognizing the graphics card can be a frustrating experience, but with the right troubleshooting steps, it’s often an issue that can be resolved. From checking connections and updating drivers to adjusting BIOS settings and testing the power supply, these solutions can help you get your GPU working again.
If all else fails, don’t hesitate to reach out to a professional Gaming PC Repair Service in Hialeah, FL for expert assistance.
At Mobile Xpert – Hialeah, FL, we fix your devices fast and efficiently. Whether it’s a phone, tablet, laptop, or MacBook, our expert technicians are ready to help. We use top-quality parts, offer fair prices, and focus on quick repairs to get your device back in perfect condition.
We understand how important your devices are, and we’re here to keep them working smoothly. Come visit Mobile Xpert in Hialeah, FL, for reliable repairs you can count on!
click here to visit website for more interesting collection of articles