How to Connect an iPhone to a Projector: A Step-by-Step Guide
Connecting your iPhone to a projector can enhance presentations, share photos, or enjoy movies on a larger screen. This guide will walk you through the various methods to achieve this, using both wired and wireless solutions.
Method 1: Using a Wired Connection
A wired connection is the most reliable and straightforward way to connect your iPhone to a projector.
What You Need:
- Lightning to HDMI Adapter (Apple’s Lightning Digital AV Adapter or a compatible third-party adapter).
- HDMI Cable.
- A projector with an HDMI input port.
Steps:
- Connect the Adapter to Your iPhone:
- Plug the Lightning connector into your iPhone.
- Attach the HDMI Cable:
- Connect one end of the HDMI cable to the adapter and the other end to the projector’s HDMI input port.
- Switch the Projector Input:
- Use the projector’s remote or on-device controls to select the HDMI input.
- Display Your Content:
- Your iPhone’s screen should now mirror on the projector. You can play videos, show slides, or display apps directly.
Tips:
- Ensure your adapter is MFi-certified (Made for iPhone) to avoid compatibility issues.
- Keep your iPhone charged; using the adapter’s passthrough charging port can help.
Method 2: Connecting Wirelessly via AirPlay
If you prefer a wireless setup, you can use AirPlay to connect your iPhone to a compatible projector or an Apple TV connected to a projector.
What You Need:
- A projector with built-in AirPlay support or an Apple TV.
- A stable Wi-Fi network.
Steps:
- Set Up the Projector or Apple TV:
- Ensure the projector or Apple TV is powered on and connected to the same Wi-Fi network as your iPhone.
- Access Screen Mirroring:
- Open the Control Center on your iPhone by swiping down from the top-right corner (for iPhone X and later) or swiping up from the bottom (for earlier models).
- Tap on “Screen Mirroring” and select your projector or Apple TV from the list of devices.
- Start Mirroring:
- Your iPhone’s screen will appear on the projector. You can now display photos, videos, or apps.
Tips:
- Keep your iPhone and projector close to the Wi-Fi router to maintain a stable connection.
- If AirPlay isn’t supported, consider using a third-party streaming device like Roku or Chromecast.
Method 3: Using a VGA Connection
For older projectors without HDMI ports, you can use a VGA adapter.
What You Need:
- Lightning to VGA Adapter.
- VGA Cable.
- A projector with a VGA input port.
Steps:
- Connect the Adapter:
- Plug the Lightning to VGA adapter into your iPhone.
- Attach the VGA Cable:
- Connect one end of the VGA cable to the adapter and the other end to the projector’s VGA input port.
- Switch the Projector Input:
- Select the VGA input on the projector.
- Display Your Content:
- Your iPhone’s screen should now appear on the projector.
Limitations:
- VGA does not support audio. Use your iPhone’s speakers or connect external speakers via the iPhone’s headphone jack or Bluetooth.
Method 4: Using a Third-Party Wireless Adapter
If your projector doesn’t support AirPlay, you can use a third-party wireless adapter.
What You Need:
- A wireless HDMI adapter (e.g., MiraScreen, AnyCast, or Chromecast).
Steps:
- Connect the Wireless Adapter:
- Plug the adapter into the projector’s HDMI port and power it using a USB cable or power adapter.
- Set Up the Adapter:
- Follow the on-screen instructions to connect the adapter to your Wi-Fi network.
- Connect Your iPhone:
- Access Screen Mirroring in the Control Center and select the wireless adapter from the list of devices.
- Start Streaming:
- Your iPhone’s screen will mirror on the projector.
Troubleshooting Common Issues
- No Display on the Projector:
- Ensure all cables are securely connected.
- Verify the projector’s input source matches the connected port.
- Restart your iPhone and projector.
- AirPlay Not Connecting:
- Ensure all devices are on the same Wi-Fi network.
- Restart your router, iPhone, and projector or Apple TV.
- Poor Video Quality:
- Check your Wi-Fi signal strength for wireless setups.
- Use high-quality cables and adapters for wired connections.
Conclusion
Connecting your iPhone to a projector is a straightforward process, whether you choose a wired or wireless solution. By following the steps outlined above, you can easily share your content on a larger screen. Choose the method that best suits your projector’s capabilities and your personal preferences to enjoy seamless connectivity.
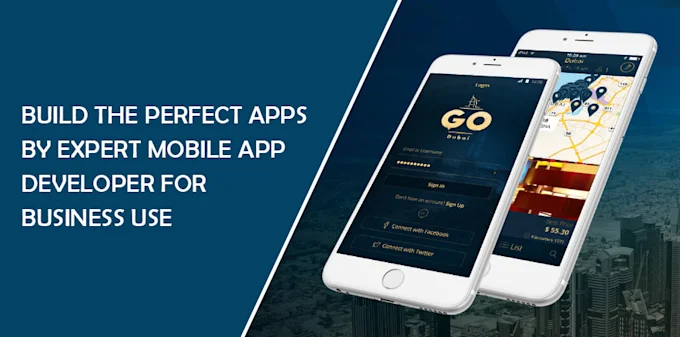








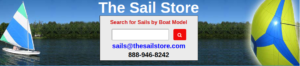
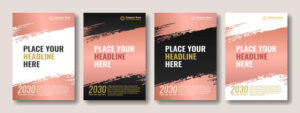



Post Comment