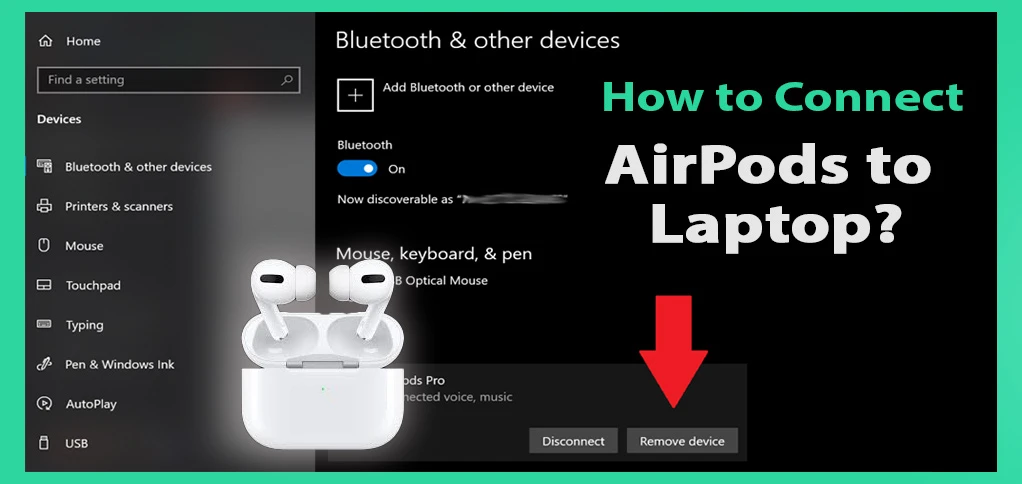How to Connect AirPods to Laptop – Super Easy Guide!
So, you’ve got your AirPods and you’re ready to vibe with your laptop, but you’re wondering how to connect AirPods to laptop? No worries, friend—I’m gonna walk you through it like we’re chilling over coffee. Whether you’ve got a Windows laptop or a Mac, this guide’s got your back to get those earbuds working for music, calls, or binge-watching. Let’s jump in!
Why Hook Up AirPods to Your Laptop?
AirPods aren’t just for your phone—they’re a total win for laptops too. Think crisp audio for Netflix marathons or keeping Zoom calls private while your roommate’s blasting music. Connecting them is pretty easy, but the steps depend on if you’re Team Windows or Team Mac. Here’s the scoop.
Pairing AirPods with a Windows Laptop
If you’re using a Windows laptop—like a Lenovo, HP, or whatever—Bluetooth is your go-to for pairing AirPods. Here’s how to make it happen:
- Charge ‘Em Up: Pop your AirPods in their case and check they’ve got some juice (at least 20% battery). Dead buds won’t play nice.
- Flip on Bluetooth: Hit the Windows key, search “Settings,” and go to Bluetooth & devices. Make sure Bluetooth’s switched on.
- Get Pairing Mode: Open your AirPods case (buds still inside) and hold the little button on the back ‘til the light flashes white. For AirPods Max, press the noise control button instead.
- Spot Your AirPods: In Windows, click Add device > Bluetooth. Your AirPods should pop up (sometimes just as “Headphones”). Click ‘em to pair.
- Wrap It Up: When you see “Your device is ready,” you’re good! If the sound doesn’t switch, click the speaker icon in the taskbar and pick your AirPods.
Heads-up: No Bluetooth on your laptop? Snag a USB Bluetooth adapter for cheap, and you’re set.
Connecting AirPods to a Mac Laptop
Mac users, you’re in for a treat—AirPods to Mac is usually a breeze, especially if your AirPods already know your iPhone. Here’s what to do:
- Update Your Mac: Check your macOS is recent. Go to Apple menu > About This Mac > Software Update. AirPods need macOS Mojave 10.14.4 or newer.
- Turn On Bluetooth: Click Apple menu > System Settings > Bluetooth and switch it on.
- Pairing Mode Time: Open the AirPods case, then press and hold that back button ‘til the light flashes white. For AirPods Max, it’s the noise control button.
- Link Up: Your AirPods should show under Nearby Devices. Hit Connect. If they don’t appear, double-check Bluetooth’s on and try again.
- Choose Audio: Click the speaker icon in the menu bar and select your AirPods to hear the magic.
If your AirPods are tied to your Apple ID, they might just connect automatically if your Mac and iPhone are pals. How cool is that?
Fixing Pesky Connection Problems
Sometimes tech’s a bit stubborn. If you can’t pair AirPods, don’t sweat it—try these:
- Reset Your AirPods: Stick ‘em in the case, close it for 15 seconds, reopen, and hold the setup button ‘til the light flashes white again.
- Restart Bluetooth: Toggle Bluetooth off and on in your laptop’s settings.
- Update Stuff: For Windows, check your Bluetooth drivers. On Mac, look for system updates.
- Ditch Other Connections: Your AirPods might be clinging to your phone. Turn off Bluetooth on nearby gadgets.
Rock Your Wireless Vibes
There you go—now you know how to connect AirPods to laptop like a pro! Whether you’re on Windows or Mac, it’s a quick setup for awesome sound. If things glitch, those troubleshooting tricks will save the day. Now go enjoy your music or crush that work call in style.
FAQs
1. How do I connect AirPods to a Windows laptop?
To connect AirPods to a Windows laptop, ensure Bluetooth is enabled (Settings > Bluetooth & devices). Open your AirPods case, press the setup button until the light flashes white, then select your AirPods from the Add device menu in Windows. Choose them as the audio output if needed.
2. How do I pair AirPods with a Mac laptop?
On a Mac, go to System Settings > Bluetooth and turn it on. Open your AirPods case, hold the setup button until the light flashes white, and click Connect when they appear under Nearby Devices. Select AirPods as the audio output from the menu bar.
3. Why won’t my AirPods connect to my laptop?
If your AirPods won’t connect, check their battery, ensure Bluetooth is on, and reset them by placing them in the case, closing it for 15 seconds, then holding the setup button until the light flashes white. Update your laptop’s Bluetooth drivers or macOS, and disconnect AirPods from other devices.
4. Do I need Bluetooth to connect AirPods to my laptop?
Yes, AirPods use Bluetooth to connect. If your laptop lacks Bluetooth, use a USB Bluetooth adapter for Windows or check compatibility for Mac.
5. Will clearing my AirPods’ cache affect my laptop connection?
No, clearing the AirPods’ cache (resetting them) only affects their internal settings. It can help fix connection issues without impacting your laptop’s data.