How to Connect My HP DeskJet 3755 Printer to WiFi
The HP DeskJet 3755 is a compact, all-in-one printer known for its efficiency and versatility, making it a popular choice for home and small office use. However, to fully enjoy its features, especially wireless printing, it’s crucial to connect the printer to WiFi. This allows users to print from multiple devices such as laptops, smartphones, or tablets without physically connecting to the printer via a USB cable.
In this comprehensive guide, we will walk you through the steps to connect hp deskjet 3755 to wifi printer to WiFi, troubleshoot common issues, and ensure a smooth wireless printing experience.
1. Requirements for Connecting the HP DeskJet 3755 to WiFi
Before starting the setup process, make sure you have the following:
- A stable WiFi network: Your home or office WiFi should be operational with a reliable signal.
- The SSID and password: You will need your WiFi network name (SSID) and password during the setup process.
- HP Smart app: If you plan to use the HP Smart app for the connection process, download it on your computer or smartphone. The app is available for both Windows, macOS, Android, and iOS.
- Your printer powered on: Ensure that the HP DeskJet 3755 printer is turned on and in a ready state.
Read More: canon printer won’t connect to wifi
2. Step-by-Step Guide to Connecting HP DeskJet 3755 to WiFi
There are multiple ways to connect your HP DeskJet 3755 printer to WiFi. Choose the method that suits you best.
Method 1: Using the HP Smart App
The HP Smart app is one of the easiest ways to connect your printer to WiFi. Follow these steps:
Step 1: Download the HP Smart App
- Go to the HP Smart app page on your device’s app store (Google Play Store for Android or Apple App Store for iOS).
- For Windows and macOS, visit HP’s official website to download the app.
2: Install and Open the App
- Install the app on your device and launch it.
- Agree to the terms and conditions, and allow access to your device’s location and WiFi network.
3: Add Your Printer
- In the HP Smart app, click on Add Printer.
- The app will search for available printers. Ensure your HP DeskJet 3755 is powered on and nearby.
4: Connect to WiFi
- Select your HP DeskJet 3755 printer from the list.
- Enter your WiFi network name (SSID) and password when prompted.
- The printer should now connect to your WiFi network. You will receive a confirmation message in the app.
5: Test the Connection
- Print a test page through the HP Smart app to confirm that your printer is connected correctly to the WiFi network.
Method 2: Using Wireless Setup Mode (Manual Setup)
This method is ideal if you want to manually enter your WiFi network details into the printer.
Step 1: Reset the Printer’s Network Settings
- To reset the network settings, hold down the Wireless button and the Cancel button on the printer simultaneously for five seconds until the power light starts blinking.
- This will put the printer into wireless setup mode.
2: Access Printer’s Network Settings
- On your computer or smartphone, go to your WiFi settings and connect to the printer’s WiFi network. The network name will be something like HP-Setup-3755.
- Once connected, open a web browser and type 192.168.223.1 into the address bar. This will take you to the printer’s setup page.
3: Enter WiFi Network Details
- On the setup page, go to the Wireless section and enter your WiFi network name and password.
- Click Apply to save the settings. The printer will attempt to connect to your WiFi network.
4: Confirm Connection
- The wireless light on the printer will stop blinking and remain solid once the connection is successful.
Method 3: Using WPS (WiFi Protected Setup)
WPS is a quick and simple method to connect your printer without entering the network name or password.
Step 1: Enable WPS on Your Router
- Locate the WPS button on your WiFi router. It is usually labeled as such or indicated by a small icon of two arrows forming a circle.
- Press the WPS button on your router. This puts the router into WPS pairing mode for about two minutes.
2: Enable WPS on the Printer
- On your HP DeskJet 3755 printer, press and hold the Wireless button for three seconds.
- The wireless light will start blinking, indicating that the printer is searching for the router’s WPS signal.
3: Connection Success
- Once the printer successfully connects to the router, the wireless light on the printer will stop blinking and remain steady.
3. How to Print Wirelessly from Different Devices
Once your HP DeskJet 3755 is connected to WiFi, you can print wirelessly from various devices.
1. Printing from a Windows PC
- Go to Devices and Printers: Open the Control Panel and select Devices and Printers.
- Add the printer: Click on Add a printer and select your HP DeskJet 3755 from the list of available printers.
- Print your document: Once added, open a document, select Print, and choose your HP DeskJet 3755 from the printer options.
2. Printing from macOS
- Open System Preferences: Go to the Apple menu and select System Preferences.
- Add the printer: Click on Printers & Scanners, and then click the + sign to add a new printer. Select your HP DeskJet 3755 from the list.
- Print a document: Open a document, click File > Print, and select the HP DeskJet 3755.
3. Printing from Smartphones and Tablets
- Install the HP Smart app: If you haven’t already, download the HP Smart app on your mobile device.
- Add your printer: In the app, tap Add Printer and select your HP DeskJet 3755.
- Print your document: Open the document or photo you want to print, and tap the Print option from the app.
4. Troubleshooting WiFi Connection Issues
If your printer is not connecting to WiFi or the connection is unstable, follow these troubleshooting tips:
- Check WiFi Signal: Ensure that your printer is within range of the WiFi router and that the WiFi signal is strong.
- Restart Devices: Try restarting your printer, router, and the device from which you are trying to print.
- Update Printer Firmware: Outdated firmware may cause connectivity issues. Use the HP Smart app or the printer’s settings to check for updates.
- Reset Network Settings: If the connection fails, reset the network settings on your printer and start the setup process from the beginning.
5. Tips for Optimizing Wireless Printing Performance
- Place the printer close to the router to minimize interference and ensure a stable WiFi connection.
- Avoid signal interference: Keep the printer away from other electronic devices that might interfere with the WiFi signal, such as microwaves and cordless phones.
- Use a dual-band router: If possible, connect the printer to the 2.4 GHz band of your WiFi network. Printers generally work better with this frequency.
6. Conclusion
Connecting your HP DeskJet 3755 printer to WiFi allows you to enjoy the full benefits of wireless printing. By following the methods outlined in this guide, you should be able to easily set up your printer and resolve any issues that might arise. Whether you’re using the HP Smart app, WPS, or the manual setup method, the key is to ensure that you have a stable network connection and follow each step carefully. With wireless printing, you’ll have the convenience of printing from any device, making your workflow smoother and more efficient.



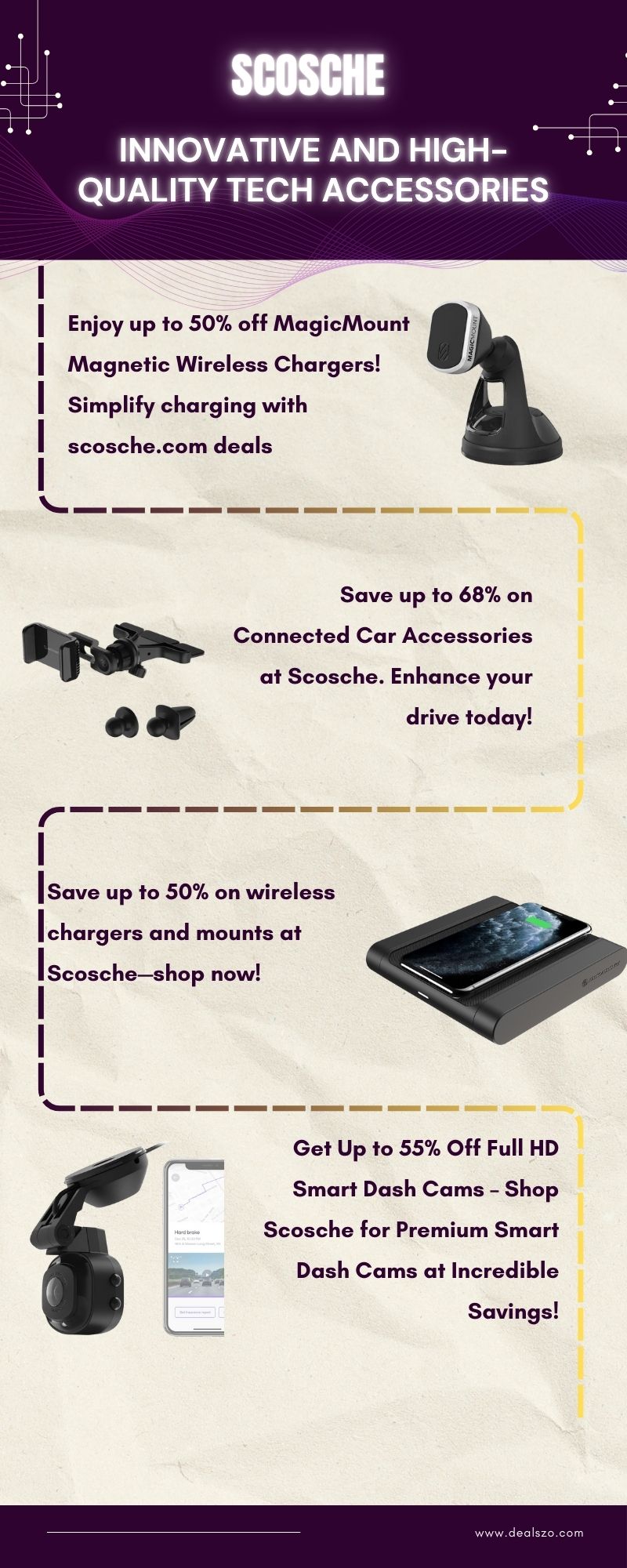










Post Comment