Why Is My Canon Printer Not Picking Up WiFi Troubleshooting and Solutions
Wireless printers offer users the convenience of printing from virtually anywhere without the hassle of cords or USB connections. Canon, a well-known brand for high-quality printers, provides many models with Wi-Fi capabilities. However, one common issue that many users face is their canon printer won’t connect to wifi.
This can be frustrating, especially when you need to print something urgently. In this article, we will delve into the most common reasons why your Canon printer may not be picking up Wi-Fi and explore a range of troubleshooting steps to resolve the issue. By the end of this guide, you’ll have a clear understanding of how to fix this problem and ensure your Canon printer connects to Wi-Fi smoothly.
Common Causes for Canon Printer Not Picking Up Wi-Fi
Several factors could be contributing to your Canon printer not picking up Wi-Fi. Understanding the root cause is the first step in solving the issue. Here are some of the most common reasons:
- Weak Wi-Fi Signal: If your printer is too far from the router or there are obstructions between the two, the printer might not detect the Wi-Fi signal or establish a strong connection.
- Incorrect Wi-Fi Network Settings: If the printer is configured to connect to the wrong network or the Wi-Fi password has been entered incorrectly, it won’t pick up the Wi-Fi signal.
- Outdated Printer Firmware: Printer firmware needs to be updated regularly for optimal performance. Outdated firmware can lead to connectivity issues, including problems with Wi-Fi connections.
- Router Issues: Problems with the router, such as outdated firmware or incompatible settings, can cause your Canon printer to fail to connect.
- Interference from Other Devices: Wireless signals can be interrupted or weakened by other devices such as microwaves, cordless phones, or other electronic devices operating on the same frequency.
- Network Congestion: If there are too many devices connected to the Wi-Fi network, your printer might not be able to pick up the signal due to network congestion.
- Printer Configuration Issues: The printer’s wireless settings might have been accidentally altered, preventing it from connecting to the Wi-Fi network.
- Incompatible Network Bandwidth: Some Canon printers may only work with 2.4 GHz networks, while many modern routers operate on both 2.4 GHz and 5 GHz. If the printer is attempting to connect to a 5 GHz network, it may fail.
Read More: hp envy 6055 troubleshooting
Step-by-Step Solutions to Fix Canon Printer Not Picking Up Wi-Fi
1. Check Wi-Fi Signal Strength
A weak Wi-Fi signal is one of the primary reasons your Canon printer might not be picking up the network. The further your printer is from the router, the weaker the signal will be. Here are a few steps to enhance the signal:
- Move the Printer Closer to the Router: Ensure that the printer is placed in a location with a strong Wi-Fi signal. Ideally, it should be within 5-10 meters of the router.
- Reduce Interference: Avoid placing the printer near electronic devices that can cause interference, such as microwaves, Bluetooth devices, and cordless phones.
- Use Wi-Fi Extenders: If your Wi-Fi signal doesn’t reach the area where your printer is located, consider using a Wi-Fi extender to boost the signal in that area.
2. Restart Your Printer, Router, and Devices
In many cases, simply restarting your devices can resolve Wi-Fi connection issues. Here’s how you can do that:
- Restart the Printer: Turn off your Canon printer, wait for about 30 seconds, and turn it back on. This resets any temporary glitches in the system.
- Restart the Router: Power cycle your router by unplugging it for 30 seconds and plugging it back in. This can fix any network issues that might be causing the printer not to detect the Wi-Fi.
- Restart Connected Devices: If you’re using a smartphone, tablet, or computer to print, restarting these devices can also help in resolving connection issues.
3. Reconnect the Printer to the Wi-Fi Network
Your Canon printer might not pick up the Wi-Fi signal because it’s not properly connected to the network. You may need to manually set up the connection again. Follow these steps:
- Step 1: Access the printer’s control panel and navigate to the Setup or Settings menu.
- Step 2: Find the Wireless LAN Setup option or Wi-Fi Setup Wizard.
- Step 3: The printer will search for available networks. Select your Wi-Fi network from the list.
- Step 4: Enter the correct Wi-Fi password when prompted. Double-check that you are entering the password accurately, as even a small mistake can prevent a successful connection.
- Step 5: Once connected, try printing a test page to ensure the printer has successfully connected to the Wi-Fi.
4. Check for Firmware Updates
If your Canon printer’s firmware is outdated, it might not be able to connect to Wi-Fi networks reliably. Regular updates ensure that the printer functions optimally and can connect to the latest network configurations.
- Step 1: Visit the Canon official support website and enter the model number of your printer.
- Step 2: Download and install any available firmware updates for your printer.
- Step 3: After updating the firmware, restart your printer and attempt to reconnect it to the Wi-Fi network.
5. Ensure Correct Network Settings
If your printer is trying to connect to the wrong Wi-Fi network or if the Wi-Fi password has been changed, it will not be able to pick up the correct network. Here’s how to ensure you’re using the right network settings:
- Step 1: Go to your printer’s Network Settings menu.
- Step 2: Check that the correct Wi-Fi network is selected.
- Step 3: If necessary, re-enter the correct Wi-Fi password to reconnect the printer to the network.
6. Check the Router’s Bandwidth Settings
Many routers today offer dual-band Wi-Fi, operating on both 2.4 GHz and 5 GHz frequencies. While 5 GHz offers faster speeds, some Canon printers are only compatible with 2.4 GHz networks. If your printer isn’t picking up the Wi-Fi signal, it could be due to a frequency mismatch.
- Step 1: Access your router’s settings by typing the router’s IP address into your web browser.
- Step 2: Check if the 2.4 GHz band is enabled on the router.
- Step 3: Ensure that your printer is connecting to the 2.4 GHz network, which is often more stable and has better range than 5 GHz.
7. Disable VPN, Firewall, or Security Software
Sometimes, a VPN, firewall, or certain security settings on your network can block your Canon printer from connecting to Wi-Fi. Try temporarily disabling these services and see if it helps:
- Disable VPN: If you’re using a VPN on your computer or network, temporarily turn it off and try reconnecting the printer.
- Disable Firewall: Your firewall may be blocking the printer from accessing the network. Disable the firewall for a brief period to test if it’s the source of the issue.
- Check Network Security Settings: Some routers come with advanced security settings that could be blocking your printer from connecting to the network. Check these settings to ensure your printer is allowed to connect.
8. Reset Printer’s Network Settings
If none of the above solutions work, you might want to reset your Canon printer’s network settings to their default configuration. This will clear any existing network connections and allow you to set up the Wi-Fi connection from scratch.
- Step 1: Access the printer’s Network Settings or LAN Settings menu.
- Step 2: Select the option to Reset Network Settings or Restore Factory Defaults.
- Step 3: After resetting, follow the steps to reconnect the printer to your Wi-Fi network.
9. Check for IP Address Conflicts
Sometimes, an IP address conflict can prevent your Canon printer from picking up the Wi-Fi network. If two devices on the same network have the same IP address, neither will be able to connect properly.
- Step 1: Access your router’s settings and check the list of connected devices.
- Step 2: Look for any duplicate IP addresses. If your printer has the same IP address as another device, assign it a unique static IP address.
- Step 3: Save the changes and reconnect your printer to the Wi-Fi network.
10. Contact Canon Support
If you’ve tried all the steps above and your Canon printer still isn’t picking up the Wi-Fi, it may be time to contact Canon support. They can provide additional assistance and help troubleshoot specific issues related to your printer model.
Before reaching out, make sure you have your printer model number and any error messages or details about the issue at hand. This will help the support team diagnose the problem more efficiently.
Conclusion
A Canon printer not picking up Wi-Fi can be a frustrating issue, but it’s usually easy to fix once you identify the root cause. By checking your Wi-Fi signal strength, ensuring that the correct network settings are used, updating the printer’s firmware, and resetting the printer’s network settings, you can usually resolve the issue.
If the problem persists, checking for IP address conflicts, disabling VPNs or firewalls, and contacting Canon support can provide further guidance. With these troubleshooting steps, your Canon printer should be able to connect to Wi-Fi seamlessly, allowing you to print wirelessly from anywhere in your home or office.











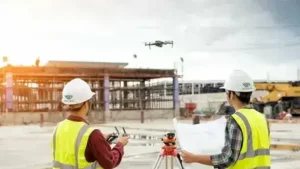
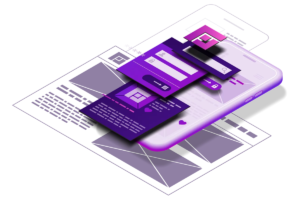

Post Comment