Wireless Canon TS3522 Printer Setup Guide
The Canon PIXMA TS3522 is a reliable, user-friendly all-in-one printer that supports wireless connectivity. Setting up your printer wirelessly allows you to print from any device, such as laptops, desktops, smartphones, or tablets, without being tethered to it physically. This guide provides a detailed walkthrough to help you canon pixma ts3522 wireless setup.
Introduction to Canon TS3522 Wireless Features
The Canon PIXMA TS3522 combines high-quality printing, scanning, and copying features with the convenience of wireless connectivity. Designed for homes and small offices, it allows seamless integration with Wi-Fi networks, enabling remote printing and scanning.
Key wireless features include:
- Wi-Fi Direct for connecting devices without a router.
- Canon PRINT App for effortless mobile printing.
- Compatibility with AirPrint (iOS), Mopria (Android), and Google Cloud Print.
Read More: hp deskjet 3755 connect to wifi
Benefits of Wireless Printer Setup
Setting up your Canon TS3522 wirelessly offers numerous advantages:
- Flexible Placement: Position the printer anywhere within your Wi-Fi network’s range.
- Multi-Device Connectivity: Connect multiple devices to the printer without juggling cables.
- Convenience: Print documents or photos from your phone, tablet, or computer from anywhere in your home or office.
- Cloud Printing: Access and print files stored in the cloud via Canon’s cloud service or Google Cloud Print.
Prerequisites for Setup
Before starting the wireless setup, ensure you have the following:
- Wi-Fi Network Details: Your Wi-Fi network name (SSID) and password.
- Canon TS3522 Printer: Unboxed, plugged in, and powered on.
- Device for Configuration: A computer, smartphone, or tablet.
- Canon PRINT App or Driver Software: Downloaded and ready for installation.
Wireless Setup Methods
Easy Wireless Connect Method
The Easy Wireless Connect feature simplifies connecting the Canon TS3522 to your Wi-Fi network.
Steps:
- Power On the Printer: Ensure the printer is turned on.
- Activate Easy Wireless Connect Mode:
- Press and hold the Direct button on the printer until the Wi-Fi lamp starts flashing.
- Use Canon PRINT App:
- Download and install the Canon PRINT Inkjet/SELPHY app from the App Store or Google Play.
- Launch the app, select Set Up, and follow the instructions to connect the printer to your Wi-Fi network.
WPS (Wi-Fi Protected Setup) Method
For routers with a WPS button, this method allows for quick connection without entering your network credentials.
Steps:
- Activate WPS Mode on the Printer:
- Hold down the Wireless button until the Wi-Fi lamp flashes.
- Press the WPS Button on the Router:
- Press the WPS button on your router within two minutes.
- Confirm Connection:
- When the Wi-Fi lamp stops flashing and remains lit, the connection is successful.
Manual Setup Method
This method is ideal for networks without WPS or when the other methods don’t work.
Steps:
- Enter Setup Mode:
- Press the Wireless button to activate manual setup mode.
- Access Printer Network Settings:
- Use a smartphone, tablet, or computer to connect to the printer’s default Wi-Fi network.
- Configure Wi-Fi Settings:
- Open a web browser and enter the printer’s default IP address to access its configuration page.
- Enter your network’s SSID and password manually.
- Save Settings and Connect:
- Once saved, the printer will connect to your Wi-Fi network.
5. Driver Installation and Software Configuration
After connecting your Canon TS3522 to Wi-Fi, install the required drivers and software to enable printing and scanning.
Installing on Windows
- Download the Driver:
- Visit the Canon support website to download the driver for the TS3522.
- Run the Installer:
- Double-click the downloaded file to begin the installation process.
- Select Connection Type:
- Choose Wireless LAN Connection during the setup wizard.
- Complete Installation:
- Follow the on-screen prompts to finish the installation.
Installing on macOS
- Download the Driver:
- Obtain the macOS driver from Canon’s support site.
- Install the Driver:
- Open the downloaded file and follow the instructions to install.
- Add the Printer:
- Go to System Preferences > Printers & Scanners, click +, and select the Canon TS3522.
Connecting Devices to the Printer
Windows and Mac
- Open your file, select Print, and choose the Canon TS3522 from the list of printers.
- Adjust settings (e.g., paper size, color options) and click Print.
Smartphones and Tablets
- Install the Canon PRINT Inkjet/SELPHY app.
- Open the app, tap Add Printer, and follow the prompts to connect.
Testing the Printer Connection
Print a test page to verify the connection:
- Open the Canon PRINT App or your computer’s print settings.
- Select the Canon TS3522 as the printer.
- Print a simple document or photo to confirm functionality.
Troubleshooting Common Issues
Printer Not Connecting to Wi-Fi
- Check Network Details: Ensure the correct SSID and password are entered.
- Restart Devices: Power cycle your router, printer, and setup device.
- Reset Network Settings: Press and hold the Stop button on the printer until the alarm lamp flashes 15 times.
Intermittent Connection Drops
- Improve Wi-Fi Signal: Place the printer closer to the router.
- Update Firmware: Check for and install firmware updates via the Canon website.
Cannot Find Printer on Device
- Ensure your device is connected to the same Wi-Fi network as the printer.
- Restart both the device and the printer.
FAQs on Wireless Canon TS3522 Setup
1. Can I Connect the Printer Without a Router?
Yes, use the printer’s Wi-Fi Direct feature to connect devices directly.
2. How Do I Reset Wi-Fi Settings?
Press and hold the Stop button until the alarm lamp flashes 15 times. This resets the printer’s network settings to default.
3. Is the Canon TS3522 Compatible with iOS and Android?
Yes, the printer supports both platforms via the Canon PRINT App, AirPrint, and Mopria Print Service.
Conclusion
Setting up the Canon TS3522 wirelessly ensures maximum convenience and flexibility for all your printing needs. By following the methods outlined in this guide, you can seamlessly connect the printer to your Wi-Fi network and start printing from your devices. Whether you’re at home or in the office, the Canon TS3522’s wireless capabilities make it an excellent choice for efficient and hassle-free printing.




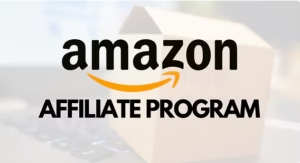









Post Comment