Simple Steps for Canon MG2920 Setup: A Beginner’s Guide
The Canon MG2920 setup is an affordable and versatile all-in-one printer that easily handles printing, scanning, and copying tasks. Whether you’ve purchased this printer for personal or professional use, setting it up correctly is essential to maximize its performance. This guide simplifies the process, walking you through each step of the Canon MG2920 setup to get your device running efficiently.
1. Unbox Your Printer
Begin by carefully unboxing your Canon MG2920 printer. Ensure all components are present, including:
- The printer unit
- Power cord
- Black and color ink cartridges
- Setup CD (optional for some models)
- User manual
Remove all protective materials, tape, and packaging from the printer and its components.
2. Power On the Printer
Using the provided power cord, connect the printer to a power outlet. Press the power button on the top panel of the printer. Wait for the printer’s power light to turn on, indicating it is ready for the next steps.
3. Install the Ink Cartridges
To install the ink cartridges:
- Open the front cover of the printer to access the cartridge holder.
- Unwrap the black and color cartridges and remove the protective tape.
- Insert each cartridge into its respective slot, matching the labels (black on the right, color on the left).
- Push the cartridges gently until they click into place.
- Close the cartridge holder and front cover.
The printer will initialize and align the cartridges, which may take a few moments.
4. Load Paper into the Tray
Prepare the printer for use by loading paper into the tray:
- Pull out the paper input tray at the rear of the printer.
- Adjust the paper guides to fit the paper size you are using.
- Place a stack of plain letter-sized paper into the tray. Ensure the stack is flat and aligned.
- Push the tray back into place.
5. Install the Printer Drivers
Installing the correct drivers is critical for the printer to communicate with your computer. There are two ways to do this:
Using the Setup CD
If your computer has a CD drive, insert the setup CD included with your printer. Follow the on-screen instructions to install the necessary software and drivers.
Downloading Drivers Online
If you don’t have the CD or prefer the latest version:
- Visit Canon’s official website.
- Search for the Canon MG2920 in the support section.
- Select the driver compatible with your operating system and download it.
- Run the downloaded file and follow the installation instructions.
6. Connect the Printer to Your Device
The Canon MG2920 supports both USB and wireless connectivity.
USB Connection
- Connect the printer to your computer using a USB cable.
- Your computer will detect the printer and complete the setup automatically.
Wireless Connection
- Press and hold the Wi-Fi button on the printer until the power light flashes.
- Use the Canon software installed on your computer to locate your printer.
- Follow the prompts to connect the printer to your Wi-Fi network by entering your network credentials.
- Once connected, the Wi-Fi light on the printer will remain steady.
7. Perform a Test Print
To ensure the setup is successful, print a test page:
- Open a document or photo on your computer.
- Select the Canon MG2920 as the printer and click Print.
- Check the quality of the print to verify everything is functioning correctly.
8. Troubleshooting Common Issues
If you encounter issues during setup, here are some quick solutions:
- Printer Not Detected: Ensure the printer is powered on and properly connected to your computer or Wi-Fi. Restart both devices if needed.
- Poor Print Quality: Check the ink cartridges and align them if necessary. Clean the print head through the printer’s maintenance menu.
- Connection Errors: Verify your Wi-Fi credentials or switch to a USB connection for stability.
9. Explore Additional Features
The Canon MG2920 offers more than just basic printing. Familiarize yourself with its additional features:
- Scanning: Use the Canon software to scan documents directly to your computer.
- Mobile Printing: Download the Canon PRINT Inkjet/SELPHY app to print from your smartphone.
- Cloud Printing: Connect to Google Cloud Print for seamless printing from online storage services.
Conclusion
Setting up the Canon MG2920 is straightforward with this guide. You can enjoy hassle-free printing, scanning, and copying by carefully following these steps. Whether using the printer for home projects or professional tasks, the Canon MG2920 is designed to meet your needs efficiently and reliably. With the setup complete, explore its features to maximize your printing experience.
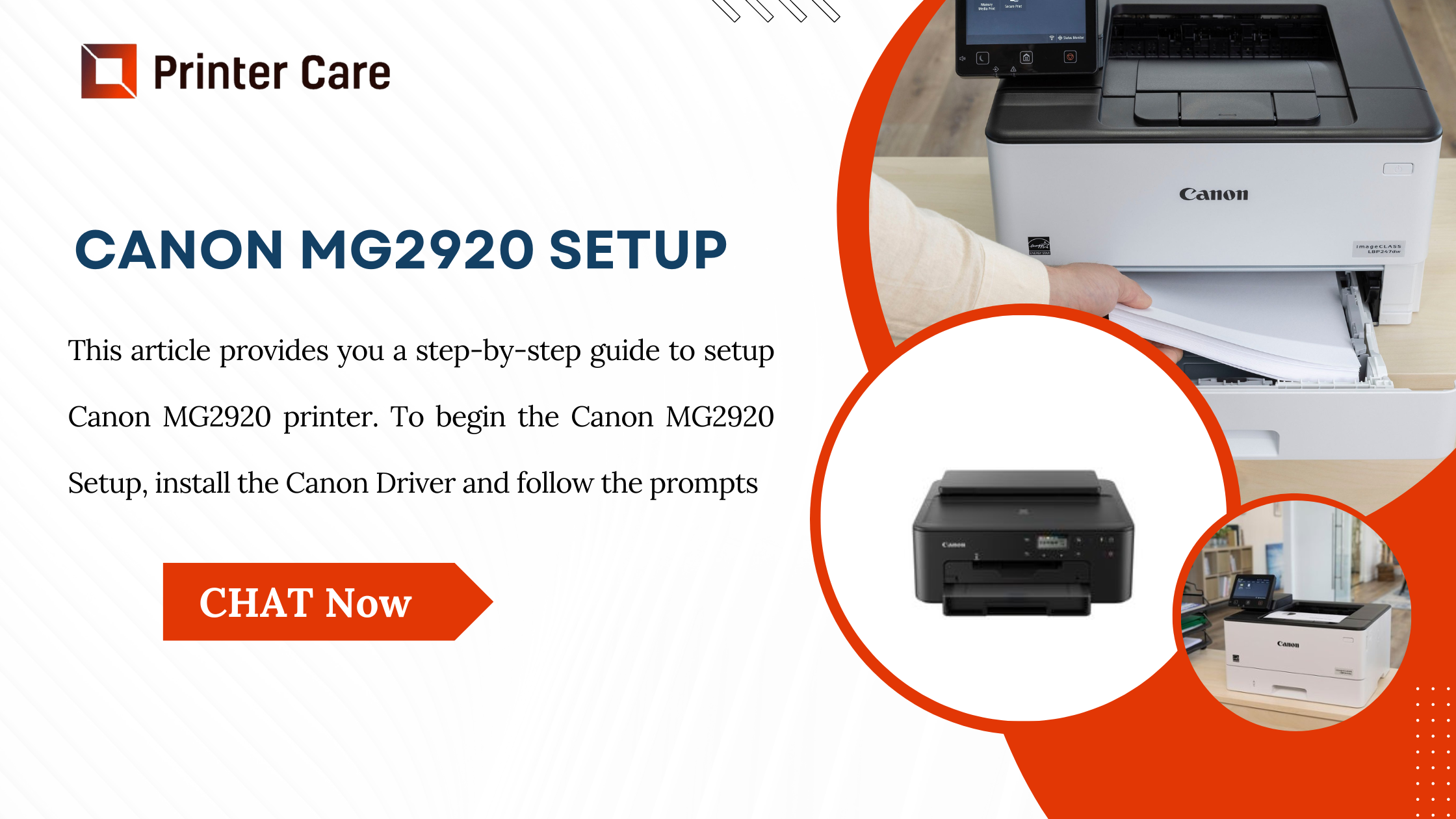




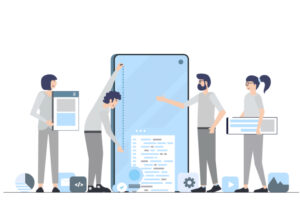







Post Comment