How to Troubleshoot Common Printer Problems
Printers are an essential tool in both home and office environments, allowing us to print everything from important documents to colorful photos. However, like all technology, printers can encounter issues. Whether it’s a simple jam, connectivity problems, or software glitches, knowing how to troubleshoot common printer problems can save you time and money.
In this guide, we’ll walk you through the most frequent printer problems and provide step-by-step solutions to help you get your device back up and running. Plus, we’ll discuss how digital printing technology is changing the landscape of printing and how to make smarter choices when you decide to buy printer solutions.
Common Printer Problems and How to Troubleshoot Them
1. Printer Won’t Turn On
- Possible Causes:
- Unplugged power cable or loose connection.
- Power supply issues.
- Faulty power button or internal hardware problems.
- Solution:
- Check if the printer’s power cable is securely plugged into both the printer and the power outlet.
- Try using a different power socket to rule out an outlet issue.
- If your printer uses a power strip, try plugging it directly into the wall.
- For printers with a power switch, ensure it is turned on. If the printer still doesn’t power up, it could indicate an internal hardware failure, which may require professional repair.
2. Printer Not Connecting to the Computer
- Possible Causes:
- Incorrect network settings (for wireless printers).
- Outdated or missing drivers.
- USB connection issues.
- Solution:
- Wireless Printers: Ensure the printer and computer are connected to the same Wi-Fi network. Check your router settings, and if necessary, restart both devices.
- USB Printers: Check the USB cable for any visible damage and try plugging it into a different port on your computer.
- Driver Issues: Go to the printer manufacturer’s website to download and install the latest drivers for your printer model. Sometimes outdated or corrupt drivers are the root cause of connection problems.
3. Paper Jams
- Possible Causes:
- Incorrect paper type or size.
- Dust or debris inside the printer.
- Worn-out rollers.
- Solution:
- Turn off the printer before addressing a paper jam. Carefully remove any jammed paper from the paper tray and the printer’s internal mechanisms.
- Inspect the printer rollers for dirt, dust, or wear. Clean or replace the rollers if necessary.
- Ensure you’re using the correct paper size and type for your printer, as using incompatible paper can cause jamming.
4. Poor Print Quality
- Possible Causes:
- Low ink or toner levels.
- Clogged print head (especially in inkjet printers).
- Incorrect print settings.
- Solution:
- Low Ink/Toner: Check your printer’s ink or toner levels and replace the cartridge if needed.
- Clogged Printhead: Run the printer’s built-in cleaning function to unclog the printhead. Most modern printers have an automatic cleaning feature accessible from the printer’s control panel.
- Print Settings: Ensure you’ve selected the correct print quality settings on your computer before printing. Opt for a higher-quality setting if your printouts are blurry or faded.
5. Slow Printing Speed
- Possible Causes:
- High print quality settings.
- Too many documents in the print queue.
- Printer’s memory is overloaded.
- Solution:
- Check your print settings and consider lowering the print quality if speed is more important than quality for a specific print job.
- Cancel any unnecessary print jobs in the print queue and try printing again.
- Restart the printer to clear its memory and reset the device.
6. Ink Smears or Streaks
- Possible Causes:
- Incorrect paper used for printing.
- Low ink levels or incompatible ink.
- Solution:
- Ensure you’re using paper designed for the type of printer you own. Inkjet printers, in particular, require specific paper types to avoid smearing.
- Replace any ink cartridges that are low or dried out. Ensure that the ink cartridges are installed properly.
7. Printer Offline or Not Responding
- Possible Causes:
- Connection issues (USB, Wi-Fi, or network).
- Printer settings configured incorrectly.
- Solution:
- For USB Connections: Check if the printer is properly connected to the computer. If the cable is loose or damaged, replace it.
- For Wireless Connections: Ensure the printer is connected to the same network as the computer or device you’re printing from. You may need to reconnect the printer to Wi-Fi via its control panel.
- Printer Settings: Go to your computer’s printer settings and set your printer to “Online.” If it’s set to “Offline,” it won’t respond to print jobs.
Digital Printing Technology: A Game-Changer
With the advancement of digital printing technology, traditional printing methods have been revolutionized. Digital printing allows for faster and more efficient production, reduced waste, and the ability to print on-demand. It’s increasingly used in various industries, from graphic design and marketing to packaging.
Digital printers operate by directly applying the image onto paper or other substrates, unlike traditional methods that require physical plates. This results in quicker turnaround times and lower costs for small to medium print runs, making digital printing an ideal solution for personalized prints or businesses with fluctuating printing needs.
As the demand for digital printing solutions grows, it’s essential to stay updated on the best devices for your needs. Whether you need a printer for business printing, high-quality photo printing, or everyday document printing, knowing how to buy printer solutions that meet your requirements can prevent costly mistakes and ensure reliable performance.
Tips for Buying Printer Solutions
When looking to buy printer solutions, it’s crucial to consider several factors:
- Purpose: Identify whether you need a printer for home use, office use, or professional printing. If you need high-volume prints or digital designs, invest in a model suited for those tasks.
- Technology: Research the latest digital printing technology and evaluate how it fits with your specific needs. Some printers offer advanced features like automatic duplex printing, mobile compatibility, and cloud integration.
- Cost of Operation: Consider the ongoing costs, such as ink or toner cartridges, paper, and maintenance. Some models may have a lower upfront cost but higher operational costs over time.
- Customer Reviews: Always read reviews from other users to get a sense of the printer’s reliability and overall performance.
Conclusion
Troubleshooting printer issues doesn’t have to be daunting. By understanding the common problems and following these troubleshooting steps, you can quickly resolve many issues yourself. Moreover, embracing digital printing technology can enhance your printing experience, offering greater speed, efficiency, and cost-effectiveness.
When the time comes to buy printer solutions, make sure you choose one that aligns with your printing needs, ensuring long-term reliability and quality. With the right printer and a little know-how, you’ll be back to printing high-quality documents in no time!
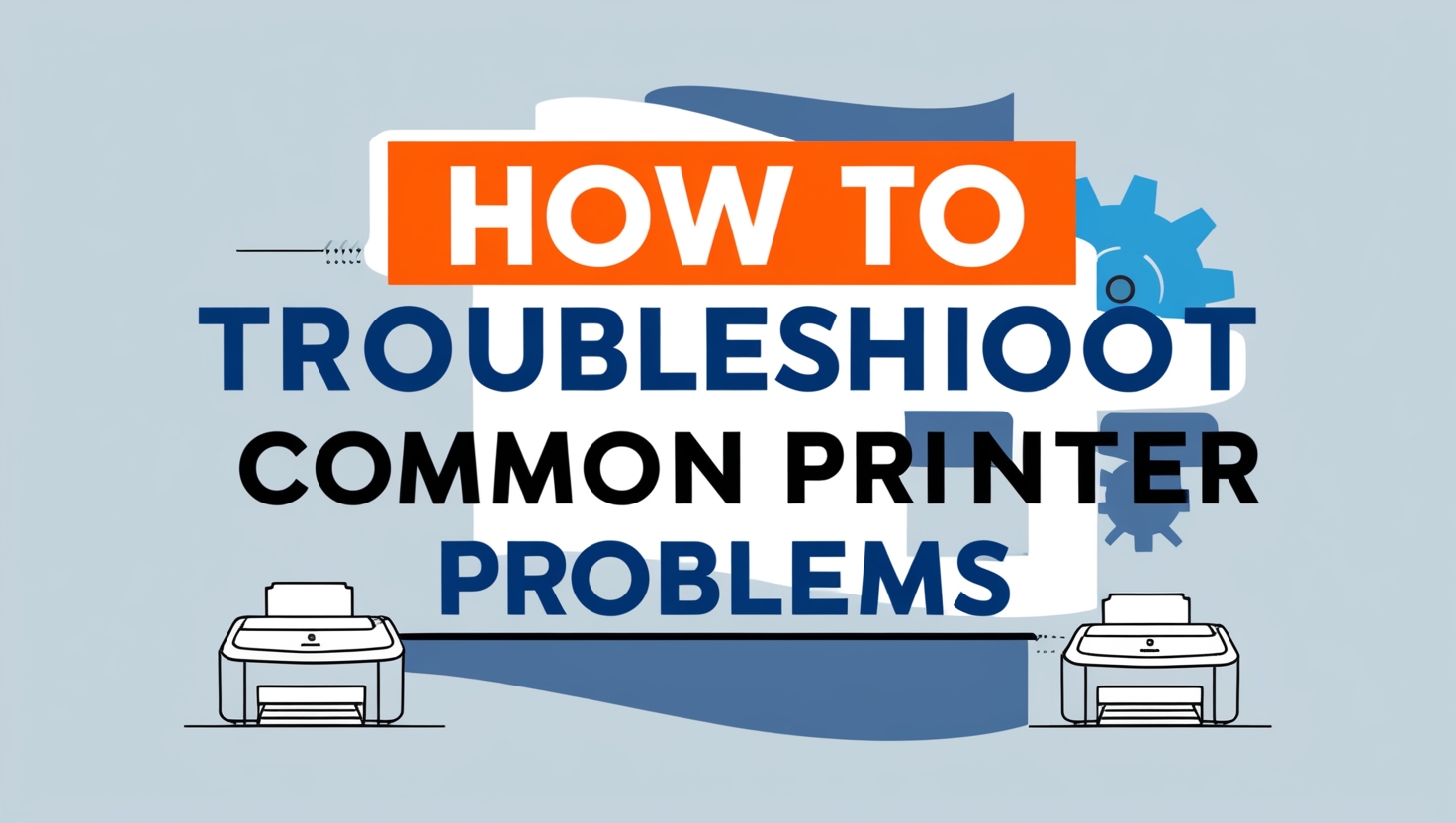




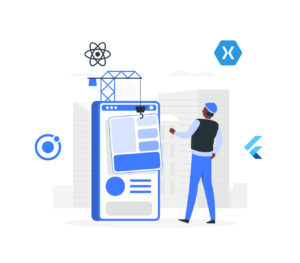








Post Comment