How Do I HP Deskjet 2700e Setup Printer to WiFi
Setting up a Wi-Fi connection for your HP DeskJet 2700e printer can bring added convenience to your printing experience, allowing you to print from any device on the same network without the need for cables. Wireless printing is essential for those who use multiple devices or have a home or office setup where flexibility and mobility are needed. hp deskjet 2700e setup is straightforward, and this guide will walk you through each step in detail, covering both standard methods and troubleshooting tips.
Understanding the HP DeskJet 2700e Printer Wi-Fi Setup Options
The HP DeskJet 2700e series supports various Wi-Fi connection methods, giving you flexibility depending on your device and network setup. Here’s a quick overview of the main methods:
- HP Smart App Setup: Recommended for easy setup and configuration using the HP Smart app.
- Wi-Fi Protected Setup (WPS): Quick and easy method if your router supports WPS.
- Manual Wireless Setup: Suitable for connecting via a direct configuration from your computer or mobile device.
Let’s dive into each method to help you choose the one that best fits your needs.
Read More: connect hp deskjet 3755 to wifi
Connecting the HP DeskJet 2700e Printer to Wi-Fi Using the HP Smart App
The HP Smart App is a powerful tool for setting up and managing your printer wirelessly. This method is ideal for first-time setups and works on both Windows, macOS, Android, and iOS devices.
Step-by-Step Guide
- Download and Install the HP Smart App:
- For mobile devices, go to the App Store (iOS) or Google Play Store (Android) and download the HP Smart app.
- For computers, go to the HP Smart website and download the app for Windows or macOS.
- Prepare the Printer:
- Turn on your HP DeskJet 2700e printer.
- Ensure the printer is within range of your Wi-Fi router.
- Reset the network settings on the printer if it has been previously connected to another network. To do this, press and hold the Wireless and Cancel buttons on the printer’s control panel simultaneously for five seconds. The Wireless light should start blinking.
- Open the HP Smart App:
- Launch the HP Smart app on your device.
- Sign in or create an HP account if required.
- Add a New Printer:
- In the HP Smart app, click on the Add Printer option.
- Select your HP DeskJet 2700e from the list of available printers.
- Connect to Wi-Fi:
- Follow the on-screen instructions to enter your Wi-Fi network’s name and password.
- The app will automatically detect your network settings and configure the printer.
- Complete the Setup:
- Once connected, the HP Smart app will guide you through printing a test page to confirm the setup. Your printer should now be successfully connected to Wi-Fi, allowing you to print wirelessly.
Read More: canon printer won’t connect to wifi
Connecting the HP DeskJet 2700e Printer to Wi-Fi Using Wi-Fi Protected Setup (WPS)
If your router supports WPS, this method allows for a quick and easy setup without needing to enter Wi-Fi credentials manually.
Step-by-Step Guide
- Locate the WPS Button on Your Router:
- Most routers have a WPS button, often labeled or marked with a symbol resembling two arrows forming a circle. Consult your router’s manual if you’re unsure of its location.
- Prepare the Printer:
- Turn on your HP DeskJet 2700e printer.
- Ensure the printer’s Wireless light is blinking. If not, press and hold the Wireless button until it starts blinking.
- Activate WPS Mode:
- Press and hold the WPS button on your router for a few seconds.
- Within two minutes, press and hold the Wireless button on your printer. This will allow the printer to establish a connection with your Wi-Fi network automatically.
- Confirm Connection:
- Once connected, the Wireless light on your printer should stop blinking and remain steady, indicating a successful connection.
Manual Wireless Setup from a Computer
If the HP Smart App or WPS method is unavailable, you can still connect the HP DeskJet 2700e to Wi-Fi manually using your computer’s built-in network settings.
Step-by-Step Guide
- Connect the Printer to Your Computer Temporarily via USB:
- Use a USB cable to connect your HP DeskJet 2700e to your computer. This is only for setup purposes, and the cable can be removed after the Wi-Fi connection is established.
- Access Printer Network Settings:
- On your computer, open Settings > Devices > Printers & Scanners (for Windows) or System Preferences > Printers & Scanners (for macOS).
- Select your HP DeskJet 2700e from the list, then click on Manage or Options & Supplies.
- Open the Network Setup:
- Go to the Wireless or Network tab, and select Wireless Setup Wizard.
- The setup wizard will search for available networks.
- Connect to Your Wi-Fi Network:
- Select your Wi-Fi network from the list and enter your password.
- The printer should connect to the network and display a solid Wireless light once successful.
- Disconnect the USB Cable:
- After the printer is connected to Wi-Fi, you can safely remove the USB cable. Your printer is now set up for wireless printing.
Troubleshooting Common Issues
While connecting your HP DeskJet 2700e to Wi-Fi is generally straightforward, you may encounter issues. Here are some common problems and how to resolve them.
Printer Not Detected by the HP Smart App
- Check Network Settings: Ensure your device and printer are connected to the same Wi-Fi network.
- Restart Devices: Restart both the printer and the device you’re using to set it up.
- Disable VPN: If you’re using a VPN, disable it temporarily during the setup process.
Wi-Fi Connection Drops
- Move Closer to the Router: Ensure the printer is within range of your Wi-Fi router to maintain a strong signal.
- Update Firmware: Sometimes, outdated firmware can cause connectivity issues. Use the HP Smart app or visit the HP website to download firmware updates.
Incorrect Wi-Fi Password
- Double-Check Your Password: Ensure you’re entering the correct Wi-Fi password. Passwords are case-sensitive, so be mindful of capital letters.
- Reset Network Settings: If needed, reset the printer’s network settings and try the connection process again.
Testing Your Wi-Fi Connection
After setting up the Wi-Fi connection, it’s a good idea to test it to ensure everything is working properly.
- Print a Test Page: In the HP Smart app or from the printer settings on your computer, select the option to print a test page.
- Try Mobile Printing: Use the HP Smart app or any other mobile printing application to send a document or image to your printer.
- Scan a Document (if applicable): Some DeskJet models include a scanning feature that you can test over Wi-Fi to confirm the connection is stable.
Benefits of Wi-Fi Printing with HP DeskJet 2700e
Connecting your HP DeskJet 2700e to Wi-Fi opens up a range of convenient features:
- Mobile Printing: You can print from any mobile device using the HP Smart app or other compatible apps, such as Apple AirPrint and Google Cloud Print.
- Remote Printing: If enabled, HP ePrint allows you to send print jobs to your printer via email, even if you’re not on the same network.
- Shared Printing: Multiple devices on the same network can access the printer, making it ideal for families or small office setups.
Conclusion
Connecting your HP DeskJet 2700e to Wi-Fi is a straightforward process, especially when using the HP Smart app or WPS. By following the steps in this guide, you can enjoy the convenience of wireless printing and streamline your workflow. Whether you’re printing from a computer, tablet, or smartphone, a Wi-Fi connection enhances the flexibility and accessibility of your HP DeskJet 2700e printer.
With the right setup, your printer will be ready to deliver high-quality prints whenever and wherever you need them.
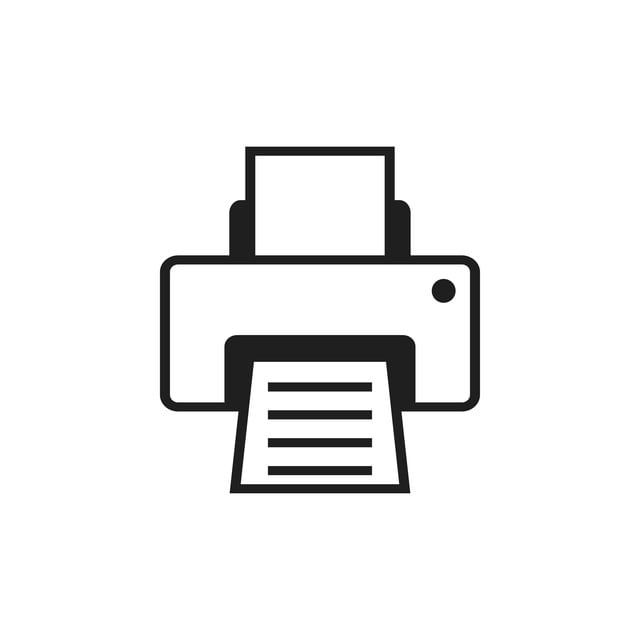
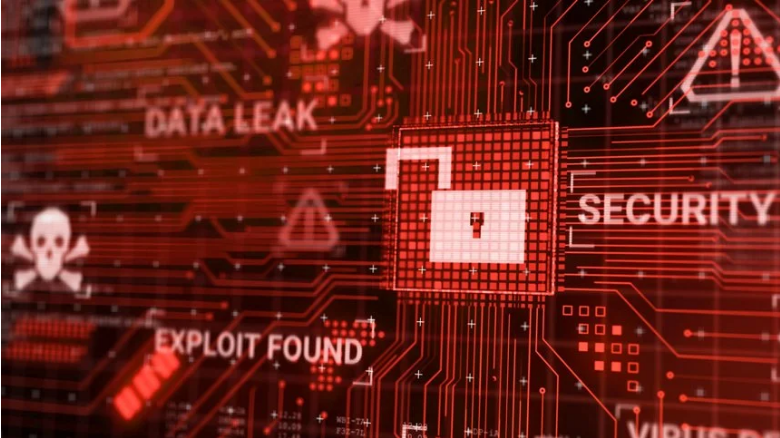

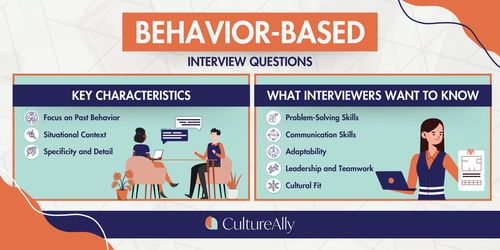










Post Comment