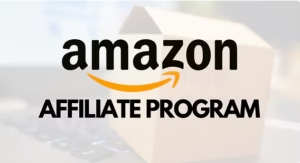GL iNet Setup Guide With Complete Details
With GL iNet routers users can effectively enhance their overall networking experience. The GL iNet routers come in all shapes and sizes, so you can use them for setting up your home wifi, for travelling purposes and even for remote work. The routers come with strong security encryptions and are known for various features like OpenWRT, VPN, automatic firmware upgrade, custom configuration and more. In this GL iNet setup guide, we’ll be sharing complete details from unboxing to firmware upgrade. So let’s not delay further and get straight to the point.
Initial Setup: Start With Hardware
To begin this GL iNet setup guide first unbox your GL.iNet router and ensure you have the following components:
- A GL iNet router.
- An Ethernet cable for wired connection.
- A power adapter for supplying power to the router.
- Quick user manual for finding out default credentials.
- An up-to-date smart device. You can pick your smartphone, laptop , iPad or your computer system as well.
- Lastly, you need an internet source like modem, hotspot or public network.
GL iNet Setup Guide
For easy understanding we have divided the setup process into various steps.
Step 1: Power On
First connect the power adapter’s power pin to your GL iNet router’s power port. Now plug the power adapter into a power outlet and toggle it on. You’ll initially see a flickering light on the top panel of the router. So you need to wait till the light solidifies. As it means the router is ready for the configuration.
Step 2: Connect To The Router
Now, the next step in GL iNet setup guide is connecting your smart device to the router. You have two alternatives to connect to the router.
✓ For a wireless connection, first note down the default network credentials from the GL iNet routers bottom panel. Now toggle on the wifi of your device. As you do so, you see a list of wifi networks, from that list select the network name of your GL iNet router. Now you’ll be prompted to fill up the password. Do so and tap on Connect.
✓ The second connection method is wired. Therefore it is done using an Ethernet cable. Just push one side of the wire into the port of your smart device. Whereas the second end of the cable goes into the LAN port of your GL iNet device.
At this stage of GL iNet setup guide you are connected to the local network and not to the Internet.
Step 3: Access Admin Panel
For the setup now you need to launch an internet browser. Browsers should be up-to-date and we suggest using chrome, firefox, edge or safari. Now move to the URL field of the browser. In it fill up the IP address. The accurate address is 192.168.8.1. Even a single mistake in the address will direct you to some other page, so do this step very precisely. As you tap enter after inputting the IP address, you’ll be asked to choose a language. Do so and then create your router admin password. For security purposes, use a strong password and tap Submit.
Step 4: Configure Internet Connection
This part of the GL.iNet setup guide helps you get access to the internet. As you now have access to the main dashboard, select the Internet option. The GL iNet web interface gives you freedom to connect to the internet in four different ways. So you can connect through any method, by giving in the necessary details. As you get access to the Internet you”ll see the status as “connected” on the main dashboard.
Firmware Upgrade
Firmware upgrade is extremely important for the networking devices. As it improves security patches, provides better user experience and much more benefits. So it’s an expert recommendation to keep the router’s firmware up-to-date. After completion of GL iNet setup guide, the next guidance is on firmware upgrade.
To do so, first access the web panel of your GL iNet router. Now from the side bar, click on the option of Upgrade. You get two options one is online upgrade and other is local upgrade.
Online Upgrade
As you select the online upgrade option, you’ll see the option of download. Tap on the same and let the downloading process complete. As it completes, the install option pops up. Hit on it and once done, you need to login again with your password.
Local Upgrade
If you choose local upgrade then first download the update file by visiting the GL iNet website. Now as you tap on Local upgrade, you have to select the update file option and then Install. As the installation completes, login again using the password.
Final Tips and Best Practices
To wrap up this GL.iNet setup guide here are a few tips:
- First, always create unique and complex admin and Wi-Fi passwords. As this ensures security of your router’s network.
- Next, backup your settings after full configuration.
- Additionally, check for firmware updates monthly. As pending updates will affect the working of your GL iNet router. You’ll face security issues as well as other connectivity issues.
- Use VPN consistently for better security.
- Use guest networks when sharing with others.