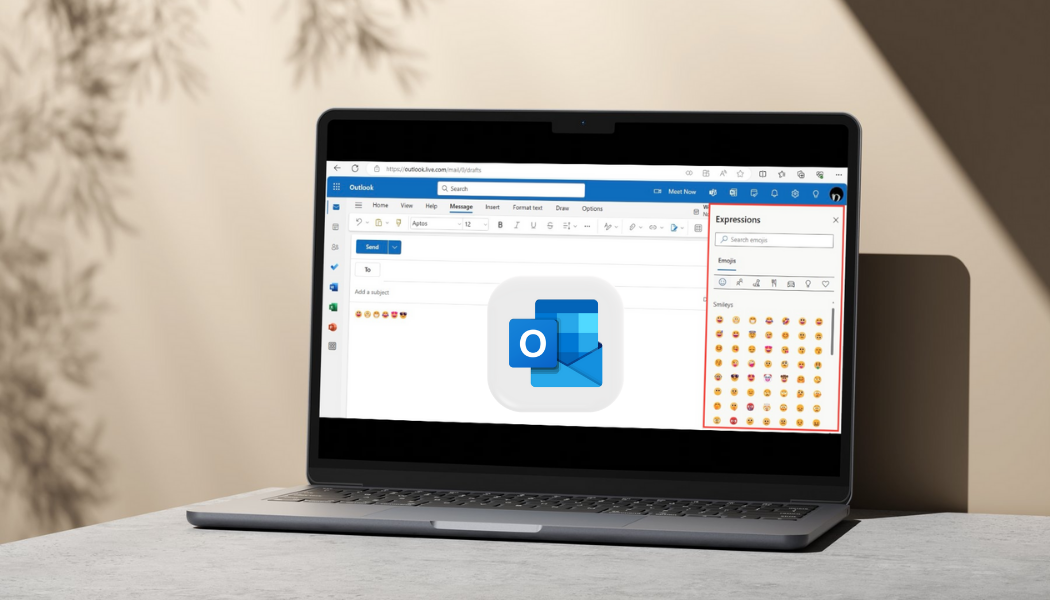How To Use Emojis in Outlook: A Complete Guide
People use emojis to express themselves more clearly in written electronic messages and emails. You have come to the right resource to learn about using Outlook emojis successfully. You can find out several ways here to insert emoji on Outlook desktop and phone applications along with the website edition.
Why Use Emojis in Outlook?
Using emojis enhances our emails with emotional and intended messages in every part of life. When used appropriately, they can:
- Readers enjoy seeing text breaks in emails and messages.
- Your emails should appeal more strongly to readers.
- Make people feel better about responding to your emails through a friendly enhancement.
You need to control how often you include emojis in business emails to look professional.
How to Insert Emoji in Outlook (Windows & Mac)
Method 1: Using the Emoji Keyboard Shortcut
- Begin your work in Outlook by writing a brand-new email or responding to an existing one.
- Put your cursor at the desired location in your document.
- Press the Win+. or Win+; keys to view the emoji picker on your Windows desktop.
- To open the emoji menu on Mac computers, hold down Control and Command as you press Space.
- Click the emoji you want from the Outlook selection and add it to your message.
Method 2: Using the Ribbon Menu
- From the Outlook compose window select the Insert tab to access the tool.
- Click on Symbol if you have an older Outlook version or select Emoji for newer versions.
- Add your selected emoji to the email.
Method 3: Copy-Paste from Web
When basic Outlook features do not meet your needs you can use alternative methods.
- Go to the Emojipedia website to find emoji choices.
- Copy your favorite emoji.
- You can add emojis by directly copying them from any source into the Outlook email.
How to Add Emojis in Outlook Web (Browser Version)
- Open Outlook.com or the web version of Outlook.
- Start composing an email.
- Select the emoji selection button when it appears on the toolbar.
- If not, use Windows key + . Use Windows key + . (Windows) or Ctrl + Cmd + Space (Mac) to display the emoji collection.
- Select and insert the emoji.
Inserting Emojis in Outlook Mobile App
- Start the Outlook app on your phone screen.
- Tap to compose a new email.
- You can find this function on the keyboard underneath the space bar.
- Choose your preferred emoji from the available selection.
Troubleshooting: Emojis Not Showing in Outlook?
To fix emoji problems in Outlook try these solutions one after another.
- Run an update to the newest Outlook version.
- Verify your keyboard settings if some older Outlook versions will not recognize them.
- You can switch to the web version because the desktop program restricts your use of features.
Best Practices for Using Emojis in Professional Emails
You can use emojis to enhance emails but should keep them sparsely used in professional settings. Follow these guidelines to make effective use of emojis in your Outlook email composition
- Use 1-2 emojis max in professional emails.
- Keep your Outlook expressions professional by using basic emojis such as thumbs-up, happy smiling face, or check mark symbols.
- Avoid excessive or informal emojis (e.g., ❤️🔥, 🤪) in work emails.
Final Thoughts
You have learned how to embed emoji into your Outlook messages which makes them more enticing to the recipient. Datarecovee.com provides clear step-by-step tech support instructions for all web browser and mobile user interfaces.
Also Read – Discover the Best Google Easter Eggs – Fun Hidden Tricks!