How to Solve Error 79 on HP LaserJet Printers
HP LaserJet printers are widely recognized for their high-quality output and durability. However, like any sophisticated piece of technology, they are not immune to errors. One of the most common issues users face is Error 79, also known as the 79 Service Error HP. This error can disrupt operations, often rendering the printer unusable until it is resolved.
In this guide, we will dive into the causes of Error 79, provide step-by-step solutions to fix it, and outline preventive measures to ensure a smooth printing experience.
Read More: hp 2600 wifi setup
What Is HP LaserJet Error 79?
The 79 Service Error is typically a firmware-related issue that occurs when the printer encounters a problem while processing tasks. This error can cause the printer to freeze, restart continuously, or display an error message on the control panel.
Common Symptoms:
- Printer stops responding.
- Repeated error message: “79 Service Error. Turn off then on.”
- The control panel may become unresponsive.
Common Causes of Error 79
Understanding the causes of this error is essential for effective troubleshooting.
- Corrupted Print Jobs
Malformed or corrupted print jobs can overload the printer’s processing capabilities. - Outdated Firmware
Running outdated printer firmware can lead to compatibility issues and operational glitches. - Third-Party Print Drivers
Incompatible or non-certified print drivers can interfere with the printer’s normal functioning. - Network Communication Issues
Problems with the network, such as IP conflicts or incorrect configurations, can trigger the error. - Hardware Add-Ons
Optional accessories like additional paper trays or memory modules can sometimes cause the error if they malfunction or are incompatible.
Step-by-Step Guide to Fix Error 79
Step 1: Power Cycle the Printer
Restarting the printer is often the simplest way to resolve the issue.
- Turn Off the Printer: Press the power button to switch it off. If it is unresponsive, unplug it from the power source.
- Wait for 30 Seconds: This allows the internal memory to reset.
- Turn On the Printer: Plug it back in and switch it on.
If the error persists, proceed to the next step.
Step 2: Clear the Print Queue
A corrupted or stuck print job may be the root cause of the error.
For Windows Users:
- Open the Control Panel and go to Devices and Printers.
- Right-click your printer and select See what’s printing.
- Cancel all pending print jobs.
For Mac Users:
- Go to System Preferences and select Printers & Scanners.
- Click on your printer and select Open Print Queue.
- Cancel all queued print jobs.
Restart the printer after clearing the print queue.
Step 3: Disconnect from the Network
If your printer is connected to a network, disconnect it temporarily to isolate the issue.
- Turn Off the Printer: Switch it off completely.
- Disconnect Network Cables: Unplug the Ethernet cable or disable the wireless connection.
- Power On the Printer: Restart the printer and check if the error resolves.
If the error disappears, the issue might be network-related. Check for IP conflicts or incompatible configurations.
Step 4: Update the Printer Firmware
Outdated firmware is a common cause of Error 79. Updating to the latest version can often fix the problem.
- Download Firmware Update:
- Visit the official HP website and navigate to the Support section.
- Enter your printer model and download the latest firmware.
- Install the Update:
- Follow the instructions provided on the HP website.
- Connect the printer to your computer via USB if required.
- Restart the Printer: After the update, restart your printer to ensure the changes take effect.
Step 5: Remove Optional Accessories
Optional hardware add-ons may occasionally cause compatibility issues.
- Turn Off the Printer: Power it down completely.
- Remove Accessories: Detach any additional trays, memory modules, or other optional components.
- Restart the Printer: Power it back on to check if the error is resolved.
If the error disappears, the removed accessory may need to be replaced or updated.
Step 6: Reset the Printer to Factory Settings
A factory reset can resolve persistent issues by restoring default settings.
- Access Printer Menu: Navigate to the Settings or Setup menu on the printer’s control panel.
- Select Factory Reset: Locate the reset option and confirm.
- Reconfigure the Printer: After the reset, set up your printer, including network and print settings.
Step 7: Verify Print Driver Compatibility
Incompatible or outdated print drivers can lead to Error 79.
- Uninstall Current Drivers: Remove existing printer drivers from your computer.
- Download Certified Drivers: Visit the HP support website to download drivers compatible with your operating system.
- Install New Drivers: Follow the installation instructions and reconnect your printer.
Advanced Troubleshooting for Persistent Errors
If the error persists despite following the steps above:
- Check Printer Logs:
Many HP LaserJet printers allow users to access error logs through the control panel or web interface. Reviewing these logs can provide insights into recurring issues. - Contact HP Support:
If the problem is beyond your expertise, contact HP’s customer support. They may guide you through advanced troubleshooting steps or recommend a service center. - Replace the Printer’s Formatter Board:
A faulty formatter board may be causing the error. This hardware component can be replaced by an authorized technician.
Preventive Measures to Avoid Error 79
To reduce the likelihood of encountering Error 79, implement the following best practices:
- Keep Firmware Up to Date
Regularly check for and install firmware updates from HP’s official website. - Monitor Print Jobs
Avoid sending overly large or complex print jobs to the printer, as these can overload its processing capabilities. - Use HP-Certified Drivers and Software
Stick to official HP drivers and software to ensure compatibility and minimize errors. - Perform Regular Maintenance
Clean the printer, check for loose connections, and inspect hardware components periodically. - Use a Stable Network Connection
Ensure your network settings are configured correctly to avoid connectivity issues.
HP LaserJet Printer Models Commonly Affected
Error 79 can occur on a variety of HP LaserJet models, including:
- HP LaserJet Pro MFP series
- HP LaserJet Enterprise series
- HP Color LaserJet models
If your specific model frequently encounters this error, consult HP support to explore long-term solutions or consider upgrading to a newer printer.
Conclusion
Error 79 on HP LaserJet printers is a common yet manageable issue. By following the troubleshooting steps outlined in this guide, you can resolve the problem effectively and minimize downtime. Regular firmware updates, proper maintenance, and cautious handling of print jobs are essential for preventing the error in the future.
If the error persists, don’t hesitate to seek professional help from HP’s customer support or an authorized service technician. With these strategies, you can ensure your HP LaserJet printer continues to deliver reliable performance.


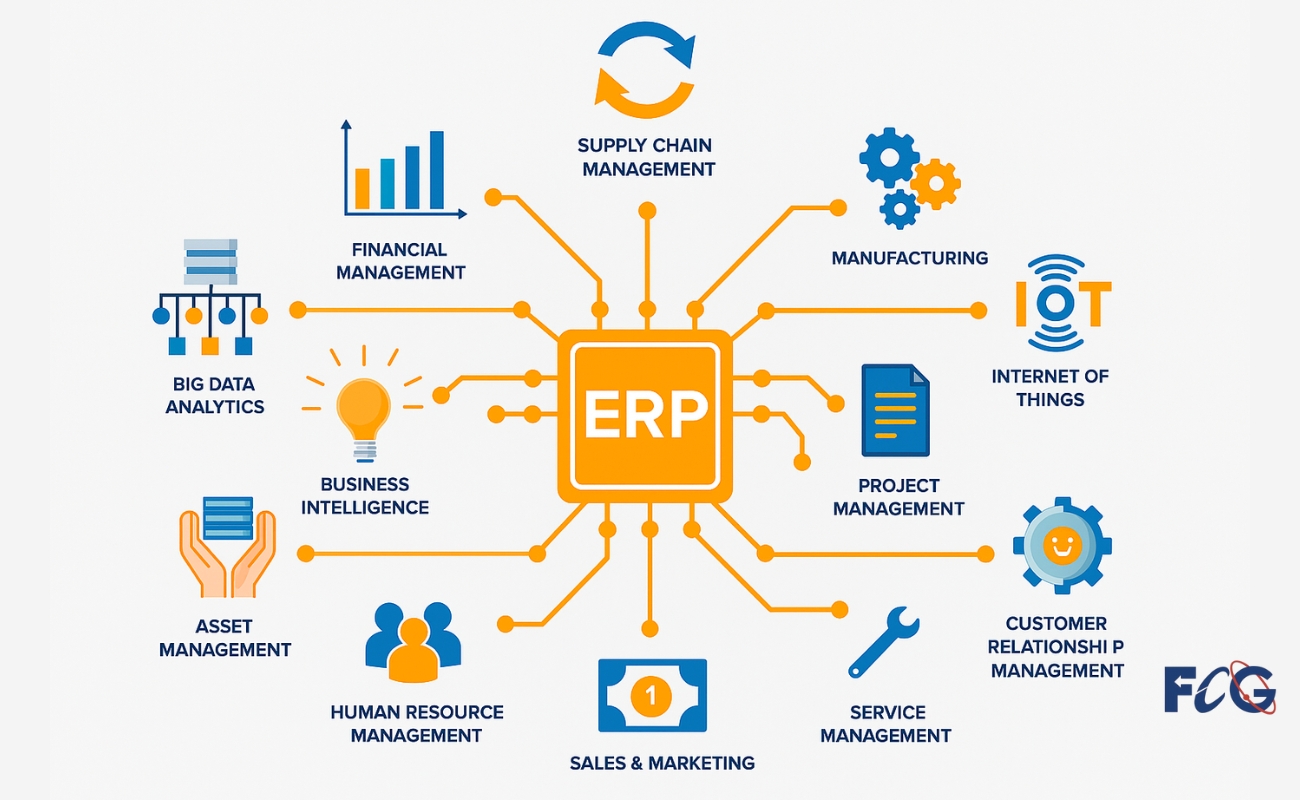











Post Comment